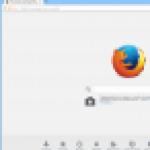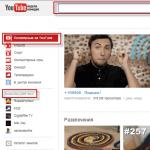Kohandatava veebikaamera vidina lisamine oma töölauale lihtsa ja kerge CamDeski programmiga. Kuidas seadistada sülearvutis veebikaamerat Arvutiseadmete struktureeritud loend
Asute mugavalt sülearvutiga, lootes sõbraga vestelda Skype ja programm teatab, et veebikaamera pole saadaval. Ärge kiirustage ärrituma, sest see ei tähenda sugugi, et teie sülearvuti vajab remonti. Võimalik, et WEB-kaamera on keelatud ja peate selle lihtsalt ühendama. See on üsna lihtne ega nõua erilisi oskusi ja aega.
Juhised veebikaamera sisselülitamiseks
Kõigepealt kontrollige, kas veebikaamera on lubatud
Selleks käivita programm, mis juhib WEB-kaamera tööd. Või käivitage kaamera test otse klientprogrammi aknast. Kui pärast käivitamist ei ilmu pilti ekraanile ja menüüelemendid pole saadaval, peaksite kaamera ühendama seadmena.
Leidke oma klaviatuurilt klahv sildiga "Fn".
Tavaliselt asub see klaviatuuri vasakul küljel valiku " ctrl". Klahvivajutus" fn» võimaldab kasutada teisi funktsiooniklahve, mis võimaldavad seadmeid juhtida. Tavaliselt on need tähistatud sinisega ja asuvad klaviatuuri ülemises reas. Selle klahviga saate sisse lülitada ka veebikaamera. Vaadake hoolikalt klaviatuuri ja leidke veebikaamera ikoon. Vajutage nuppu " fn» ja hoides seda all, vajutage teist klahvi koos veebikaamera ikooniga. Veebikaamera pilt kuvatakse töölaual koos kirjaga " Peal". Kaamera on kasutamiseks valmis.
Me saavutame tavalised Windowsi vahendid
Menüüst, mis ilmub pärast nupu vajutamist " Alusta”, valige „ Kontrollpaneel"ja leidke sealt vahekaart" Administreerimine” ja topeltklõpsake sellel. Otsige aknast otseteed " Arvutihaldus ja avage konsooli aken. Otsige akna vasakpoolsest servast üles " Riistvarahaldur' ja käivitage see.
Arvutiseadmete struktureeritud loend
Avage pesastatud loend "+" märgi all real " Pildistamisseade". Selles loendis näete oma kaamera nime. Paremklõpsake sellel ja valige menüüst " Lülitage sisse". Jääb vaid klõpsata nupul " Okei” aktiveerimise kinnitamiseks. Kui te ei leidnud seadmehalduri loendist veebikaamera ikooni, peate võib-olla uuesti installima veebikaamera draiveri.
On aegu, kui meie sülearvuti kaamera lihtsalt ei tööta. Kas pole seda veel uuel omandamisel seadistatud või see, mis varem töötas, on lakanud töötamast. Siin on loend valikutest, kui sülearvuti kaamera ei pruugi töötada:
- Sageli ei tööta uut sülearvutit ostes kaamera üldse. Sel juhul tuleb see konfigureerida.
- Teie kaamera ei tööta korralikult, see tähendab, et pilt on tagurpidi, pilt on värvitu ja nii edasi.
- Mõnikord oli juhtumeid, kui kaamera töötas tavarežiimis, kuid pildikvaliteet jättis soovida.
- Teie kaamera töötab laitmatult, kuid soovite selle funktsioone laiendada. Näiteks tehke foto või kärpige videot.
Veebikaamera kasutamisel on kasutajatel endiselt palju probleeme, kuid need on kõige levinumad.
Kuidas panna veebikaamera uue sülearvutiga tööle
Kui te pole kunagi varem sülearvutis kaamerat kasutanud, kuid soovite seda teha, veenduge esmalt, et see on teie tarkvarasse riistvarana installitud. Selleks teeme järgmist.
- Paremklõpsake töölaual ikoonil "Minu arvuti", kuvatavast loendist leidke ja valige üksus "Haldamine".
- Vasakpoolses veerus peaksite märkama kataloogi "Seadmehaldur" - klõpsake sellel, mille järel paremas veerus märgime ristiga sildi "Imaging devices". Kui kaamera on paigaldatud, siis teoreetiliselt peaks see selles kataloogis olema.
Igal juhul, olenemata sellest, kas see on olemas või mitte, peate järgima samme, mis on näidatud lõigus „Universaalsed meditsiinilised protseduurid” (See on teie veebikaamera draiverite installimine või asendamine).
- Kõigi draiverite eemaldamiseks korrake ülaltoodud protseduuri, seejärel topeltklõpsake oma kaamera nimel ja klõpsake vahekaardil "Draiver" nuppu "Kustuta". Seejärel kinnitame kustutamise.
- Kui teil pole draivereid või olete need just desinstallinud, peaksite installima uued. Selleks sisestage draiveri ketas sülearvutisse ja installige draiveripaketid kaustast "Veebikaamera". Ketas peaks sülearvuti endaga kaasas olema, kuid kui see puudub, laadige kõik draiverid sülearvuti tootja ametlikult veebisaidilt alla.
Kuidas parandada kaamera vale tööga seotud probleeme (pilt tagurpidi jms).
Sageli on sellise piinlikkuse põhjuseks rike juhtide töös. Seetõttu järgige ülaltoodud protseduuri. Kui uute draiverite installimine ei aidanud, võtke ühendust teeninduskeskusega, kuna see on juba riistvaraprobleem.
Kuidas kaameras pildikvaliteeti paremaks muuta (kui see vastik on).
Pildikvaliteet on juba kaamera enda probleem, seega tuleb see kas välja vahetada või suvalisest elektroonikapoest uus veebikaamera osta. Seal valite juba vajaliku kvaliteedi.
Kuidas oma kaamera funktsioone laiendada
Selleks peate installima spetsiaalsed programmid. Sageli on see tarkvara, mille saate alla laadida oma operatsioonisüsteemide ametlikelt müüjatelt.
Olete ostnud miniarvuti, installinud operatsioonisüsteemi, soovite pildistada ja see ei tööta.
Põhjus on selles, et vajate sülearvuti veebikaamera programmi. Eelinstallitud Windows 7, XP või 8 puhul on see tavaliselt (kuid mitte alati), kuid kui installite selle ise, siis mitte.
Ausalt öeldes pole Internetist tasuta lihtsa programmi leidmine sülearvuti veebikaamerast pildistamiseks lihtne.
Nimed on kirjas, sisenete saidile ja seal pole midagi sarnast - ei - lihtsalt jama. Peate lehitsema kümneid lehti, kuni leiate midagi.
Kuid ärge kurvastage selles artiklis (natuke madalamal) on otsene link tasuta tasuta programmi allalaadimiseks arvuti või sülearvuti veebikaamera jaoks, et hiljem pildistada.
See on venekeelne, lihtne, väike ja samas väga efektne (krapsakas) - rahuldab peaaegu kõiki (loe kommentaare).
Selle lehe lõpust saate tasuta alla laadida sülearvuti veebikaamera jaoks mõeldud programmi. Kuna installimine toimub nagu tavaliselt, siis ma seda ei kirjelda, kuid ütlen paar sõna selle kasutamise kohta.
Kuidas kasutada: juhend
Käivita (otsetee peaks olema töölaual). Peaksite nägema allolevat akent:
Kõigepealt konfigureerime teie veebikaamera, selleks, nagu ülal näidatud, klõpsake nuppu "Seaded". Siin saate reguleerida teie fotode heledust ja vormingut, kuid meid huvitab midagi muud, salvestuskoht (muidu te ei leia oma fotot hiljem).
- Lisaks fotodele saate salvestada ka videoid. Selle jaoks on ka hea venekeelne tasuta programm.
Selleks, nagu on näidatud alloleval joonisel, klõpsake rea "piltide salvestamise kataloog" all olevat ikooni. Teie ette ilmub uus aken.
Selle vasakpoolses servas leidke "töölaud", valige see ja klõpsake "OK". Nüüd salvestab veebikaamera kõik teie fotod teie sülearvuti töölauale.

Nüüd saate alustada veebikaamera kasutamist sülearvuti kaudu ettenähtud otstarbel. Selleks klõpsake veebikaameras nuppu "pildista".

Kõik läheb automaatselt edasi. Veebikaamera salvestab nähtu ja asetab selle . Kuid see pole selle ainus funktsioon, kui vajutate starti, pildistab see teatud ajavahemike järel iseseisvalt (tasuta) kõike, mis teile silma jääb (olenevalt sellest, kuhu see suunatakse).
Saate sellega lõpetada. Minu arvates saab iga kasutaja aru minimaalsete teadmistega. Lõppude lõpuks on siin link mitte ainult, kust sülearvuti veebikaamera programmi tasuta alla laadida, vaid ka üksikasjalikud juhised koos piltidega selle kasutamiseks.
Võib-olla ma eksin, aga mulle tundub, et see on sülearvuti veebikaamera jaoks parim programm. See on tasuta, väga-väga väike, lihtne, venekeelne ja fotod osutuvad kvaliteetseteks. Mida algajale veel vaja on.
Muidugi on sülearvuti jaoks paremaid veebikaameraid, kuid need on tavaliselt tasulised, 100 korda suuremad ja mitte alati venekeelsed, ehkki spetsiaalsete tegemise võimalusega. mõjusid.
Arendaja URL:
http://ddd-soft.net.ru/
operatsioonisüsteem:
XP, Windows 7, 8, 10
Liides:
vene keel
N. Romodanov
Originaal: "Lisage oma töölauale lihtsa ja kerge CamDeski abil kohandatav veebikaamera vidin"
Autor: Yaara Lancet
Avaldamise kuupäev: 15. juuni 2012
Tõlge: N. Romodanov
Üleandmise kuupäev: juuni 2012. a
Veebikaamerad on suurepärased. Tõepoolest, veebikaameraga tehtavatel tegevustel pole piiranguid. Nüüd ei pruugi kaamera enam nii huvitav olla kui varem, kuid see on siiski üks kasulikumaid seadmeid, mis mul on. Üks asi, mis mulle veebikaamerate puhul veider tundub, on nende kasutamise paindlikkuse puudumine.
Kuidas saan olla kindel, et näen oma tööalal veebikaamerast pärinevat olenemata sellest, mida ma teen? Mis siis, kui mulle ei meeldi videovestluses istuda ja vestlusklienti vahtida?
Mitte nii kaua aega tagasi puutusin kokku CamDeski programmiga. See on pisike avatud lähtekoodiga rakendus, mis pakub veebikaamera abil ülalmainitud probleemidele tõeliselt lihtsat lahendust. CamDeskiga saate kohandatavasse aknasse pideva andmevoo mis tahes veebikaamerast, nii et saate jälgida kõike, mis teie veebikaamera ees toimub, olenemata sellest, mida te teete. Programmi saab kasutada mis tahes eesmärgil, alustades kasside jälgimisest ja välisukse jälgimisest kuni pildi pideva edastamiseni videovestluses või video salvestamiseni. Vapustav!
CamDeski installimine
CamDesk on avatud lähtekoodiga projekt, mida mitmed sõltumatud arendajad alles arendavad. Nii et see on oma lihtsuses suurepärane, kuid ainult mõnes kohas on see lõpetamata. CamDesk on väidetavalt saadaval Windowsi, Linuxi, Chrome'i ja Androidi jaoks, kuid viimase kahe juurutuse puhul pole need veel kaugeltki arendatud ning isegi arendajad ise ei soovita neid alla laadida.
Kui kasutate Linuxi süsteemi, leiate tararhiivi allalaadimisel sellest installijuhised. Teie loal keskendun praegu Windowsi versioonile. CamDesk for Windowsi installimiseks peab teil olema installitud .NET Framework 4 pakett. See on kõik, mida vajate CamDeski installimiseks (eeldusel, et teie kõvakettal on muidugi 1,17 Mb vaba ruumi).
CamDesk on kaasaskantav rakendus ja installimisprotsessi kui sellist pole. Lihtsalt pakkige failid lahti ja käivitage EXE-fail. Nüüd olete valmis proovima mõnda veebikaamera funktsiooni!
CamDeski kasutamine
Kui teie arvutiga on ühendatud rohkem kui üks veebikaamera, peate esmalt valima selle, mida soovite video pidevaks voogesituseks kasutada. Kahjuks ei saa kaamerat CamDeski sees vahetada ja pole muud võimalust, kui CamDesk taaskäivitada iga kord, kui soovite videoallikat muuta. Kuna tegemist on väga väikese ja kiire rakendusega, ei tohiks selle uuesti laadimine liigset peavalu tekitada.

Nüüd, kui olete allika valinud, peaks teie töölauale ilmuma videovoog. See näeb välja umbes selline:

Peale juuste kammimist (mida ma nagu ei oskagi) võid alustada videovestlust või videosalvestust või lihtsalt veebis surfata ja ennast samal ajal soovi korral näha. Videoakent saab liigutada hiirega lohistades ja asetada töölaual vähem nähtavale kohale. Paremklõpsake videol, et pääseda juurde mõnele täpsemale valikule.

Avanevas menüüs saate videot käivitada ja peatada, lülituda täisekraanrežiimile, pääseda juurde täpsematele sätetele ja peatada CamDeski rakenduse. Igal toimingul on oma kiirklahvid, kui eelistate neid muidugi kasutada. Vaatame, millised lisaseaded on meie jaoks varuks.

See on Bibi, mu vana kass, keda ma üritan oma teise veebikaameraga vaadata. Täpsemate sätete aken, ehkki veidi ebaatraktiivne, pakub mõningaid kasulikke sätteid. Siin saate videoakna dokkida ja muuta see alati ekraanil teiste akende peal või vabastada selle ja panna see käituma täpselt nagu teised aknad. Samuti saate muuta videopildi suurust ja valida selle oma maitse järgi, samuti saate muuta selle läbipaistvust.
See viimane valik on huvitav, kui soovite jälgida ennast või kedagi teist ja samal ajal teha midagi muud ega taha, et videopilt varjaks midagi ekraanil kuvatavat. Selleks saab videopildi seada poolläbipaistvaks, et see silmist ei läheks.

Kui teil on väline veebikaamera, saate alati jälgitaval objektil silma peal hoida, olenemata sellest, mida te arvutis teete. Nii et saan selle postituse kirjutada ja vaadata, kas mu kass on ärkvel.