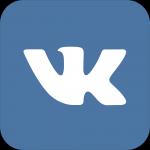Tee faililaiendid nähtavaks. Kuidas teha faililaiendid Windowsis nähtavaks? Mis on faililaiend
Selles juhendis kirjeldatakse üksikasjalikult, kuidas sundida Windowsi näitama kõigi failitüüpide laiendeid (välja arvatud otseteed) ja miks te seda vajate. Kirjeldatakse kahte meetodit - esimene sobib võrdselt nii Windows 10, 8 (8.1) kui ka Windows 7 jaoks ning teist saab kasutada ainult operatsioonisüsteemides G8 ja Windows 10, kuid see on mugavam. Juhendi lõpus on ka video, mis näitab selgelt mõlemat faililaiendite kuvamise viisi.
Vaikimisi ei näita Windowsi viimased versioonid süsteemis registreeritud tüüpide faililaiendeid, mis on peaaegu kõik failid, millega tegelete. Visuaalsest küljest on see hea, failinime järel pole kummalisi märke. Praktilisest küljest - mitte alati, kuna mõnikord on vaja laiendit muuta või lihtsalt näha, kuna erinevate laienditega failidel võib olla sama ikoon ja lisaks on viiruseid, mille leviku tõhusus sõltub suuresti sellest, kas laienduste kuvamine on sisse lülitatud.
Esiteks saate Windows 10 ja Windows 8 (8.1) faililaiendite kuvamise lubada ülalkirjeldatud viisil. Kuid on veel üks, mugavam ja kiirem viis seda teha ilma juhtpaneeli avamata.

Avage mis tahes kaust või käivitage Windows Explorer, vajutades Windowsi klahvi + E. Ja avage Exploreri peamenüüst vahekaart Vaade. Pöörake tähelepanu märkeruudule "Failinime laiendid" - kui see on märgitud, kuvatakse laiendused (mitte ainult valitud kaustas, vaid kõikjal arvutis), kui ei, siis laiendused on peidetud.
Nagu näete, on see lihtne ja kiire. Samuti saate Exploreris kahe klõpsuga konfigureerida kausta sätteid; selleks klõpsake lihtsalt "Valikud" ja seejärel "Muuda kausta ja otsingu sätteid".
Kuidas lubada faililaiendite kuvamist Windowsis - video
Ja lõpuks, sama asi, mida eespool kirjeldati, kuid videovormingus, võib-olla mõne lugeja jaoks on sellisel kujul materjal eelistatavam.
See on kõik: kuigi lühikesed, kuid minu arvates põhjalikud juhised.
Windows ei pruugi failivormingu teavet kaustades kuvada. Paljud kasutajad eelistavad kuvada faililaiendeid, et seda oleks lihtne kasutada ja vormingut dokumendi ümber nimetades muuta. Saate seadistada laienduste kuvamist ja peitmist Juhtpaneelid, Peatükis Kaustade seaded. Toimingute jada on mõlema versiooni puhul veidi erinev.
Failivormingu kuvamine Windowsis on oluline kahel põhjusel.
- Formaadi muutmine. Laienduse ümbernimetamine ja muutmine on vajalik, et faili saaks avada vajalikes programmides. Näiteks on vormingu muutmine nii, et e-kiri avaneb brauseris.
- Täiendav kaitse. Faililaiend võib selle sisu kohta palju paljastada. See takistab teil käivitada kogemata alla laaditud või postiga saadud ilmselt ohtliku sisuga faile.
Isegi kogenud inimesel võib olla keeruline võrgus küberkurjategijate trikke eristada. Üleslaaditud failidel võib olla laiend .exe nõutava asemel .doc või .avi. Tundmatud vormingud sisaldavad sageli pahatahtlikku koodi ja käivitatavaid faile, mida oleks võinud eelnevalt avastada.
Laienduste kuvamine opsüsteemides Windows 7 ja XP
Windows 7 ja XP puhul on faililaiendite kuvamine konfigureeritud jaotises Kaustade seaded V Juhtpaneelid. Peate minema vahekaardile Vaade ja veenduge, et valik "Peida teadaolevate failitüüpide laiendid" poleks märgitud. Saate seda konfigureerida juhtpaneeli või Exploreri kaudu.
Registreeritud failid on kõik Windowsile teadaolevad vormingud. Kuna populaarseid vorminguid pole palju, peidab see säte >90% arvutis olevate failide laienduste kuvamise. Allpool on ekraanipiltidega juhised selle funktsiooni sisse- ja väljalülitamiseks.
Saate avada File Exploreri ja otsida laiendusi. Igal failil peab olema vorming, mis on nime järel punktiga eraldatud.
Windows XP ja 7 jaoks on veel üks lihtsam viis:

Vormingu muutmisega faili ümbernimetamisel kuvab Windows teate "Pärast laienduse muutmist ei pruugi see fail enam juurdepääsetav olla. Kas soovite muudatusi teha?. See on standardhoiatus ja see on tõsi.
Laiendit tasub vahetada siis, kui on täpselt teada, millises programmis ümbernimetatud fail avatakse. Pärast vormingu muutmist ei tuvasta vana programm enam faili ega ava seda. Et tagasi minna peida laiendus Exploreris peate minema seadete juurde ja märkima kasti tagasi.
Laienduste kuvamine opsüsteemides Windows 8 ja 10
Operatsioonisüsteemides Windows 8 ja 10 saate laienduste kuvamist konfigureerida ka juhtpaneelil. Selleks peate lülitama kuvarežiimi Vaade: ikoonid, siis minge kohe lehele Kaustade seaded.

Windowsi versioonides 8 ja 10 on seadete muutmiseks alternatiivne võimalus. See on lihtsam, kuna saate konfigureerida, kas kuvada või peita vormingud otse Exploreris. Saate muuta mis tahes kausta sätteid juhtpaneeli või mujale minemata.

Pärast märkeruudu klõpsamist kuvatakse dokumendilaiendid kogu arvutis, sealhulgas Exploreris. Siin saate lubada ka peidetud failide ja kaustade kuvamise ilma juhtpaneeli sisenemata.
Ja milleks see on? Nendele küsimustele tuleb vastata, samuti rääkida laienduse muutmisest ja millistel juhtudel võib kasutajal seda vaja minna.
Mis on faililaiend?
Esiteks toome näite analoogia kohta. Oletame, et teil on kodus palju erinevaid läbipaistmatuid vürtside ja maitseainete purke. Purkidele on kirjas kogu info - maitseaine või vürtsi nimetus, mark, tootja, valmistamise kuupäev jne. Kujutage nüüd ette, et sisu nimi eemaldati kõigilt purkidelt. Mis juhtub? Te ei saa neid kasutada, sest te ei tea, mis kus asub.
Faililaiend sarnaneb sisu nimega. Enamasti tähistatakse seda kolme märgiga (on ka nelja- ja isegi viiekohalisi laiendeid) ning kirjutatakse failinime lõppu pärast punkti. Näiteks lõite Notepadi rakenduses dokumendi ja salvestasite selle Zametka nime all. Faili salvestamisel lisab rakendus selle lõppu automaatselt laiendi ja faili nimi kuvatakse kujul Zametka.txt. Samuti tuleb märkida, et programmidel endil on oma laiendus (exe, com, msi ja teised). Näiteks näeb seesama Notepad välja nagu Notepad.exe.
Kui failil pole laiendit, siis ei saa Windows määrata programmi, mis selle avab, mistõttu avaneb aken, kus saate ise programme valida.
Mida teha faililaiendite kuvamiseks operatsioonisüsteemis Windows 7
Vaikimisi peidab operatsioonisüsteem kõigi talle tundmatute failide laiendid. Peame muutma kuvamisfunktsiooni. Vaatame kogu protsessi Windows 7-s. Süsteem kuvab faililaiendid juba mõne klõpsu järel:
Sellistest lihtsatest manipulatsioonidest piisab Windows 7 faililaiendite kuvamiseks.
Miks on vaja laiendusi lubada?
Oletame, et olete leidnud ja alla laadinud helisalvestise – faili nimega New_Year_music.mp3. Loomulikult peab muusikafaili avama pleier, näiteks AIMP. Kuid pärast seda see ei hakanud ja ei paistnud midagi juhtuvat. Ja siis selgub, et arvutisse ilmusid viirused.

Fakt on see, et tegelikult on allalaaditud faili nimi New_Year_music.mp3.exe. See tähendab, et süsteem peitis tuttava EXE-laienduse ja teie, olles eksinud, käivitasite viiruse. Seda oleks saanud vältida, kui Windows 7 oleks näidanud kõigi failide laiendusi.

Nagu eespool kirjutasime, ei näita Windows 7 vaikimisi faililaiendeid, kui ta teab, milliste programmidega neid avada. Kujutage nüüd ette, et peate faili mõnele saidile üles laadima ja määrama selle täieliku tee. Kui laiendus on peidetud, siis see ei õnnestu.
Kuidas muuta Windows 7 faililaiendeid ja miks seda vaja võib minna
Faililaiendi muutmine on väga lihtne. Selleks peate failil paremklõpsama ja ilmuvast kontekstimenüüst valima rea "Nimeta ümber".

Miks peate võib-olla faililaiendit muutma? Oletame, et kasutaja peab faili "My_passwords.txt" maskeerima, et keegi ei saaks seda käivitada. Kui muudate lihtsalt nime - Windows, avatakse see ikkagi märkmikus. Kui aga nimetada see ümber näiteks nii: System.asd, siis ei saa keegi seda kogemata avada.
On veel üks võimalus: mõned Interneti-ressursid ei võimalda teatud tüüpi faile alla laadida. Saate sellest piirangust mööda minna, muutes lihtsalt laiendit.
Tere kõigile, täna tahan teile öelda, kuidas lubada Windowsi operatsioonisüsteemides faililaiendite kuvamist. Kõigepealt mõelgem välja, milline loom see on ja miks me seda vajame!
Liiga detailidesse laskumata on tegu sümbolitega, mis lisatakse faili nimele, need võimaldavad arvutil ja kasutajal määrata, mis programmiga see fail loodi või kuidas seda avada. Näiteks sisestasite oma kursusetöö ja salvestasite selle nime all "Minu kursusetöö", kuid see pole täielik failinimi, operatsioonisüsteem peidab faililaiendi meie eest ja täisnimi on näiteks "Minu kursusetöö". .doc”. Kui failil ei olnud laiendit, ei saa Windows aru, millises programmis fail loodi ja pakub välja avatava programmi

Windows 8/8.1 puhul näeb see aken täiesti erinev välja, kuid tähendus ei muutu – teil palutakse valida loendist programm
Sellest artiklist saate teada, kuidas lubada faililaiendite kuvamist:
Miks on vaja teada, mis on laiend, kuidas seda kuvada ja muuta? Vaikimisi peidab Windowsi süsteem failide laienduse, mida ta teab, milliseid programme avada, ja need, mida ta ei tea, kuvab teile selle laiendi. Tundub loogiline, kuid mitte alati. Toon näite: pean oma ajaveebi ja pean määrama faili tee, kuid ilma laiendit määramata ei saa ma seda täielikult määrata (ja dokumentidel võib olla nii *.doc kui ka *.docx) ja arvata, milline neist tuleb asendada, on rumal, seetõttu kuvame faililaiendid.
Teine väga oluline punkt on arvutiviirused. Nüüd proovin üksikasjalikult selgitada, kuidas lihtsalt laienduse kuvamine võib teie võrguturvalisust veidi suurendada. Nagu me juba ütlesime, on igal failil laiend:
Dokumentide puhul on see tavaliselt *.doc, *.xls, *.odt, filmide puhul *.avi, *.mkv, *.mp4 ja nii edasi... nii et programmidel on ka laiend - see on *.exe, *.msi , *.com, *.bat... ja tuleb aru saada, et filmi “Gravity.mkv” peab avama selline programm nagu “kmplayer.exe”, aga film ise ei saa olla programm. Mis on huumor? Üsna sageli võite otsingumootoris kohata viirust. Kas olete otsustanud filmi alla laadida? Wall Streeti hunt, ja esimeselt lingilt saame järgmise sõnumi:

Nagu näete, pole see film, vaid PROGRAMM ja ainult faili loojad teavad, mis seal on, ja me võime ainult aimata, et seal on mingi vastik värk. (filmi pole seal 146%), sest meid üritati segadusse ajada: programmil on ikoon nagu videol, nimi nagu filmil, aga tegelikult on tegemist programmiga... sama ka heli ja paljude muude failidega, nii et olge ettevaatlikud 😉
Kuidas lubada faililaiendite kuvamist Windows 7-s
Nüüd vaatame, kuidas Windows 7-s faililaiendit näha, nagu ma eespool kirjutasin, peidab Windows talle teadaolevate failide laienduse, selle funktsiooni keelamiseks avage mis tahes kaust ja klõpsake "Korralda", "Kausta ja otsingu valikud".

Teie ees avaneb aken "Kaustasuvandid", lülituge vahekaardile "Vaade" ja peaaegu allosas tühjendage märkeruut "Peida teadaolevate failitüüpide laiendus" ja rakendage need sätted...

… nüüd kuvatakse KÕIK teie failid nende laiendiga!
Kuidas lubada faililaiendi kuvamist Windows 8-s
Microsofti uues operatsioonisüsteemis on kõik lihtsam (Kuigi paljud kritiseerivad meid, et me kõik keeruliseks ajame...)— Avage mis tahes kaust, minge vahekaardile "Vaade" ja märkige ruut "Failinime laiendid"... KÕIK! Kõigi failide laiendused kuvatakse

Nüüd teate, kuidas sundida Windowsi arvutit faililaiendeid kuvama, nagu näete - pole midagi keerulist 😉 Näeme taas lehtedel
Kokkupuutel
Mis on faililaiend? Failinime laiend on tähemärkide jada failinimes pärast punkti (näiteks “New Text Document.txt”), mis on mõeldud failivormingu tuvastamiseks.
Miks peate seda Exploreris nägema? Näiteks minu olukorras luua ajaveebi jaoks tühjad saidiplaanifailid .txt-vormingus failidest xml- ja .xml.gz-vormingusse, et need hiljem hostimisse üles laadida.

Vaikimisi ei kuva Windowsi operatsioonisüsteem faililaiendeid. Ja kui oleme loonud lihtsa tekstifaili (või mõne muu vormingu faili), ei näe me selle laiendit.

See tähendab, et kui nimetada "New text document" ümber "sitemap.xml", näeme ekraanil faili nimega "sitemap.xml".

Kuid tegelikult on laienduse kuvamisel see “sitemap.xml.txt”, mis meile üldse ei sobi, sest vajame täpselt “sitemap.xml”.

Faili õigeks ümbernimetamiseks ja sellele vajaliku laiendi andmiseks peame Windowsi juhtpaneelil tegema mõned sätted.
FAILILAIEND
Klõpsake "Start" - "Juhtpaneel".

Klõpsake juhtpaneelil "Välimus ja isikupärastamine".

Klõpsake nuppu "Kausta suvandid"

Avanevas aknas minge vahekaardile "Vaade".

Otsime üles üksuse "Peida registreeritud failitüüpide laiendused", tühjendage see ja klõpsake nuppu "Rakenda" ja "OK".


Pärast kõiki tehtud manipuleerimisi näeme kuvatud faile nende laienditega (meie puhul "New text document.txt" ja "New bitmap.bmp").

Nüüd saame turvaliselt muuta faili “New text document.txt” nime ja laiendit meile vajalikuks “sitemap.xml” ning nõustuda muudatuste tegemisega nupuga “Jah”.