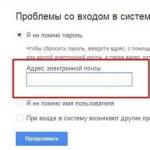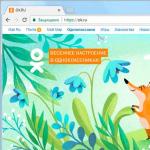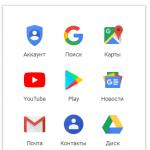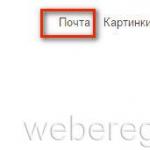Sektordiagramm kuidas. Mis on sektordiagramm? Kuidas teha Excelis ja kontoritööriistade abil sektordiagrammi? Diagrammi loomise protsess
Toimingute jada diagrammi koostamisel
1. Valige tabelis andmete vahemik, millele diagramm koostatakse, sealhulgas võimaluse korral nende andmete siltide vahemikud ridades ja veergudes.
2. Mitme mittekülgneva andmevahemiku valimiseks valige klahvi all hoides
3. Helista Diagrammide võlurid (menüüelement Sisesta/diagramm või nupp standardsel tööriistaribal).
4. Lugege hoolikalt läbi diagrammiviisardi dialoogiboksi kõik vahekaardid igal etapil, jõudke lõpuni (kui see nupp on aktiivne, valige "Next") ja lõpuks klõpsake "Finish".
Pärast diagrammi koostamist saate muuta:
· diagrammi mõõtmed, tõmmates skeemi valimisel ilmuvaid mõõtmete sümboleid;
· diagrammi asukohta lehel, lohistades diagrammi objekti hiirega;
· mis tahes diagrammi elemendi font, värv, asukoht, topeltklõpsates sellel elemendil hiire vasaku nupuga;
· diagrammi tüüp, lähteandmed, diagrammi parameetrid, valides kontekstimenüüst vastavad elemendid (hiire parem nupp).
Diagrammi saab kustutada: valige ja klõpsake
Diagrammi, nagu teksti ja muid MS Office'i objekte, saab kopeerida lõikepuhvrisse ja kleepida mis tahes muusse dokumenti.
Sektordiagrammid- esindavad sektoriteks jagatud ringi (kook) ja neid kasutatakse suhtelise väärtuse näitamiseks, mis moodustab ühtse terviku. Ringi suurim sektor peaks olema ülalt esimene päripäeva. Iga ringi sektor peab olema märgistatud (vajalik on nimi, väärtus ja protsent). Kui on vaja keskenduda teatud sektorile, eraldatakse see muust.
Koostame kolmemõõtmelise sektordiagrammi, mis kuvab tootmiskoormuse aastaringselt.

Sektordiagrammi abil saab näidata ainult ühte andmeseeriat, mille iga element vastab ringi kindlale sektorile. Sektori pindala protsendina kogu ringi pindalast võrdub rea elemendi osakaaluga kõigi elementide summas. Seega on kõigi aktsiate summa hooaja lõikes 100%. Nende andmete põhjal loodud sektordiagramm on näidatud joonisel:

Excel pakub 6 tüüpi sektordiagramme:
¾ ringkiri – kuvab iga väärtuse panuse kogusummasse;
¾ mahuline ringikujuline;
¾ sekundaarne pirukas – osa põhiskeemi väärtustest asetatakse teisele diagrammile;
¾ lõigatud ringikujuline – väärtuste sektorid on üksteisest eraldatud;
¾ mahuline lõigatud ringikujuline;
¾ sekundaarne histogramm - osa põhidiagrammi väärtustest sisaldub histogrammis.
Kui soovite sektordiagrammis lõigud eraldada, ei pea te diagrammi tüüpi muutma. Valige lihtsalt ring ja lohistage mis tahes sektor keskelt eemale. Diagrammi esialgse välimuse taastamiseks lohistage sektorit vastassuunas.

Tuleb meeles pidada, et kui soovite eraldada ainult ühe sektori, peaksite sellel tegema kaks ühekordset klõpsu. Esimene valib andmerea, teine - määratud sektori.

Sektordiagrammis saab sektoreid 360° ümber ringi pöörata. Selleks valige kontekstimenüüst andmete rida ja valige vahekaart Andmeseeria vorming , minge vahekaardile Valikud ja sisestage soovitud pöördenurga väärtus:

Sekundaarne sektordiagramm, nagu sekundaarne histogramm, võimaldab kuvada osa andmetest eraldi ja üksikasjalikumalt teisese diagrammi või histogrammi kujul. Veelgi enam, sekundaardiagramm võetakse primaardiagrammis arvesse eraldi aktsiana. Näiteks kaaluge diagrammi, mis näitab nädala müügimahtu, kus nädalavahetuse osa on kujutatud teisese sektordiagrammina. Diagrammi tüübi valimisel märkige Sekundaarne ringkiri .


Sekundaarse diagrammi andmete valimise meetodite määramiseks valige kontekstimenüüst Andmeseeria vorming ja minge vahekaardile Valikud. Siin näitame näiteks teise osa viimaste väärtuste arvu, teise osa suurust, diagrammide vahe laiust ja muid parameetreid.

Udachnenskaya osh 1-3 spl. matemaatikaõpetaja Sychevskaya L.A.
Udachny I-III astme keskkool
Krasnogvardeisky piirkond
Krimmi Vabariik
Avalik tund
matemaatikas 6. klassis
teemal:
"Sektordiagrammid"
![]()
Valmistatud ja läbi viidud:
matemaatikaõpetaja, loodus- ja matemaatikatsükli õppeosakonna juhataja
Sychevskaya L.A.
Matemaatika tund teemal "Pie Graafikud"
Eesmärgid:
Arvandmete visualiseerimise viiside valdamine.
Matemaatilise mudeli loomise õppimine sektordiagrammide abil.
Teoreetiliste teadmiste rakendamine praktilises inimtegevuses.
Ülesanded:
Vaadake üle varem uuritud materjal teemadel "Protsent" ja "Proportsioonid".
Tutvustage mõisteid "skeemid", "sektordiagrammid".
Näidake teadmiste ja oskuste praktilist rakendamist teemadel “Protsendid” sektordiagrammide koostamisel.
Õppige koostama sektordiagramme.
Geomeetriliste konstruktsioonide oskuste täiendamine.
Tagada jooniste täpne ja täpne täitmine.
Siit saate teada, kuidas arvutitehnoloogiat kasutades XL-programmis diagramme koostada.
Õppetundide vormid: kombineeritud (teadmiste üldistamine ja süstematiseerimine, uue materjali selgitamine, õpitud materjali kinnistamine, teadmiste testimine ja korrigeerimine).
Töömeetodid ja tehnikad:
õpetajad: frontaaltöö (uute asjade selgitamine, dialoog, ettekande demonstreerimine, individuaalne abi iseseisva töö tegemisel);
õpilane: frontaalne (dialoog; esitluse vaatamine) ja individuaalne (programmeeritud ülesannete lahendamine, vihikus töötamine, arvutitöö, testide lahendamine).
Materjalid ja varustus: tunni stsenaarium, esitlus “Sektordiagrammid”, arvuti, vastuste vormid, Smeshariki joonised tahvlil ja marsruudilehel
Tunniplaan
Tahvlile ja arvutimonitorile kirjutamine

Aja organiseerimine
Sõbrad kogunevad lagendikule, et uurida, kuidas kõigil läheb. Aitame neid täna, asume teele. Õpilaste tunniks valmisoleku kontrollimine. Õpilaste meeleolu tunniks.
Ma küsin sinult paar mõistatust. Lahendage mõistatused ja kontrollige neid üksusi oma töölaual ja näidake neid mulle.
Kes õpetab vaikselt? ( Õpik)
Kes ehitab meie joonise?
No muidugi… ( Pliiats)
Kaks jalga pidasid vandenõu
Tee kaare ja ringe. ( Kompass)
Ta armastab otsekohesust ja on ise otsekohene.
Uue tunnuse loomine aitab meid kõiki.
Saate midagi joonistada ilma selleta.
Arvake, sõbrad, mis see on?.. ( Joonlaud)
Kui annate talle töö -
Pliiats oli asjata. ( Kustutuskumm)
Nurkade ehitamine
Aitab... ( Protraktor)
Kodutöö juurde
Me peame seda tegema, me ei tohi unustada,
Paneme selle kirja... ( Päevik)
Kopatychile meeldib, kui kõik on alati käepärast
Kontrollisime tunniks vajalike esemete saadavust.
2. Kirjuta vihikutesse tunni kuupäev ja teema.
Nüüd avage vihikud, kirjutage üles tunni number, klassitöö ja teema, mille õpite tahvlil “Sektordiagrammid” puslest.





Tänases tunnis peame lahendama järgmised probleemid ja programmi abil ehitama
Teadmiste üldistamine ja süstematiseerimine
Enne kui asume uue materjali õppimise juurde, vaatame üle varem õpitud materjali. . Kroshile meeldib laisk olla, ärgem laske tal magada...
Ülesanne nr 1 
Määratlustest ja mõistetest puuduvad sõnad. Taastage puuduvad sõnad. Pidage meeles, et löökide arv vastab puuduva sõna tähtede arvule. Kirjutage oma vastused vastuse vormile nr 1. Enne vastuse kirja panemist mõelge hoolikalt läbi, sest parandatud vastust loetakse veaks.
Ülesande nr 1 vastusteleht näeb välja selline.
№№ määratlused
Puuduvad sõnad
Valed vastused
Kokku:






Vastastikune kinnitamine antud võtme abil. Valede vastuste lahtrisse paneme iga küsimuse peale sama palju "miinuseid", kui palju sõnu on valesti kirjutatud.






Ülesande nr 1 vastuse vormi lahtrisse “Kokku” kirjuta miinuste koguarv.
Uue materjali õppimine
Teoreetilise materjali selgitus
Sageli on praktikas mis tahes inimtegevuse tulemusi, teatud toodete maksumuse võrdlust, erinevate segude koostist või muid arvulisi andmeid mugavam esitada visuaalselt, joonise kujul. Numbreid on lihtsam võrrelda, kui need on kujutatud erineva suurusega graafiliste objektidena. Inimesed tajuvad jooniseid paremini. Ja isegi kui kujutatud objekti, tegevuse, nähtuse parameetrid pole ette teada, saate joonise tulemusi selgelt võrrelda ja teha teatud järeldused. Selliseid jooniseid nimetatakse graafikuteks ja diagrammideks.
Täna tutvume diagrammidega.
Meetodit arvuliste suuruste ja nende seoste tavapäraseks kujutamiseks, kasutades geomeetrilisi vahendeid, nimetatakse diagrammiks.
Kirjutame oma vihikusse diagrammi definitsiooni.
Diagramm on viis numbriliste andmete visuaalseks esitamiseks.
Tuntud on mitut tüüpi diagramme. Diagrammid võivad olla tasapinnalised või kolmemõõtmelised. Diagrammide hulgas on: graafikud, sammas-, tulp-, täpp-, rõngas-, püramiid-, koonus-, silindrilised jne. Uurime sektordiagramme. Nyusha räägib meile diagrammide tüüpidest ja sellest, kuidas ta soovib oma sõpradeni jõuda.
Diagrammid koostatakse järgmise algoritmi abil.
Sektordiagrammi koostamiseks peate:
Joonista ring
Teisendage need kraadideks
Kasutage nurkade konstrueerimiseks nurgamõõtjat
Värvige sektorid erinevate värvidega
2. Ülesande lahendamine kaartidel
Koostage päevase toidukoguse jaotuse sektordiagramm.
Tegutseme vastavalt algoritmile.


Arvutustulemuste põhjal koostame diagrammi. 
Kellel on töö tegemisel küsimusi või raskusi?
Kehalise kasvatuse tund “Kaks kätt” koos esitlusega.
Andmetöötluse optimeerimine arvuti abil
Noh, Siil on targem kui kõik teised, tal oli arvuti
Ja koostas diagrammi kiiremini kui kõik teised
Kas olete märganud, kui palju aega kulutasite diagrammi käsitsi loomisele? Tänapäeval praktikas keegi skeeme käsitsi ei koosta või teeb, aga väga harva. Sellise töö tegemiseks on olemas väga hea assistent. See on arvuti. Võtke istet arvuti taga.
Teie ekraanil on Microsoft Exceli tabelikeskkond. Tabelis on andmed selle probleemi kohta, mida me praegu lahendame. Meie ülesandeks on diagrammi koostamine MS Exceli tabeliprotsessori Chart Wizard abil. Kuulake mind tähelepanelikult, proovige samme selgelt järgida ja see õnnestub.
Valige lahtrid A2-B5. Selleks asetage hiirekursor lahtrisse A2 ja hoidke hiire vasakut nuppu all, lohistage kursor lahtrisse B5. Laud läheb mustaks.
Leidke menüüribalt käsk INSERT ja tehke sellel sõnal vasakklõps. Avaneb rippmenüü.
Valige rippmenüüst käsk DIAGRAM ja klõpsake sellel hiire vasaku nupuga. Avaneb dialoogiboks DIAGRAMIVÕISTLIJA.
Valige diagrammitüüpide loendist sõna PIECE. Parempoolses aknas avanevad erinevat tüüpi diagrammid. Valige 1 valik. Ja klõpsake dialoogiboksi allosas nuppu JÄRGMINE.
Järgmises etapis klõpsake uuesti NEXT.
Neljandas etapis klõpsake nuppu VALMIS.
Mis tahes töö tegemisel peaksite otsima parimat võimalust. Oli selline mõiste nagu tegevuste optimeerimine. Optimeerimine tähendab toimingu sooritamiseks kuluva aja lühendamist.
IV. Iseseisev töö
1 alarühm. Looge diagrammiprobleem. Ülesannetega saab tutvuda õpikus, kuid ülesande tingimused ei tohiks ühegi neist kokku langeda.
V. Saadud tulemuste kontrollimine.
VI. Õppetunni kokkuvõte.
Teeme õppetunni kokkuvõtte. Vasta mõnele küsimusele.
Mis on diagramm? ( Viis numbriliste andmete visuaalseks esitamiseks)
Milliseid diagramme sa täna tegema õppisid? ( Sektordiagrammid)
Milliseid teist tüüpi diagramme mäletate? ( Veerg, graafikud, rõngas, …)




Rakendus



Exceli sektordiagramm põhineb tabeli numbrilistel andmetel. Diagrammi osad näitavad proportsioone protsentides (aktsiates). Erinevalt graafikust kuvab diagramm paremini analüüsi või aruande tulemuste üldpilti tervikuna, graafik aga kirjeldab teabe esitusviisi graafiliselt.
Info visuaalne kujutamine ringi kujul on asjakohane objekti struktuuri kujutamisel. Lisaks saate kuvada ainult positiivseid või nullväärtusi, ainult ühte andmekomplekti (rida). See diagrammide omadus on nii nende eelis kui ka puudus. Vaatame eeliseid üksikasjalikumalt.
Kuidas koostada Excelis sektordiagrammi
Teeme õppeotstarbel lihtsa tabeli:
Peame visuaalselt võrdlema toote müüki 5 kuu jooksul. Mugavam on näidata erinevust “osades”, “terviku osades”. Seetõttu valime diagrammi tüübi – “pirukas”.


Samal ajal muutub kättesaadavaks vahekaart "Skeemidega töötamine" - "Disain". Selle tööriistakomplekt näeb välja selline:
Mida saame olemasoleva diagrammiga teha:
Muuda tüüpi. Kui klõpsate samanimelisel nupul, avaneb diagrammitüüpide piltidega loend.
Proovime näiteks mahulise lõikega ringikujulist.

Praktikas proovige erinevaid tüüpe ja vaadake, kuidas need esitluses välja näevad. Kui teil on 2 andmekomplekti ja teine komplekt sõltub mõnest esimeses komplektis olevast väärtusest, sobivad järgmised tüübid: "Secondary Pie" ja "Secondary Histogram".

Kasutage erinevaid paigutusi ja kujundusmalle.

Hoolitseme selle eest, et kuude nimetused ja müüginumbrid oleksid otse aktsiatel kuvatud.

Koostatud graafiku saab teisaldada eraldi lehele. Klõpsake vahekaardil "Disain" vastavat nuppu ja täitke avanev menüü.

Saate luua Excelis sektordiagrammi, kasutades vastupidist protseduuri:



Kui programmi valik ei lange kokku meie kavandatud valikuga, siis valige legendi element ja klõpsake nuppu "Muuda". Avaneb aken Redigeeri rida, kus "Rea nimi" ja "Väärtused" on lingid lahtritele (pange need, mida vajate) ja klõpsake nuppu OK.
Kuidas Excelis diagrammi muuta
Kõik peamised punktid on näidatud ülal. Kokku võtma:
- Valige diagramm - minge vahekaardile "Disain", "Paigutus" või "Vorming" (olenevalt teie eesmärkidest).
- Valige diagramm või selle osa (teljed, seeriad) - paremklõpsake.
- Vahekaart „Vali andmed” – elementide ja vahemike nimede muutmiseks.
Kõik muudatused ja sätted tuleks teha diagrammi tööriistade rühma vahekaartidel Kujundus, Paigutus või Vorming. Tööriistarühm ilmub akna tiitliribale lisamenüüna, kui graafikaala on aktiveeritud.
Sektordiagramm protsentides Excelis
Lihtsaim võimalus andmete kuvamiseks protsentides:
- Koostage andmetabeli põhjal sektordiagramm (vt ülalt).
- Vasakklõps valmis pildil. Vahekaart "Disain" muutub aktiivseks.
- Valime programmi pakutavatest paigutustest valikud koos protsentidega.

Niipea, kui klõpsame pildil, mis meile meeldib, muutub diagramm.

Teine viis andmete kuvamiseks protsentides:


Tehtud töö tulemus:

Kuidas koostada Excelis Pareto diagrammi
Vilfredo Pareto avastas 80/20 põhimõtte. Avastus juurdus ja sai reegliks, mida kohaldatakse paljudes inimtegevuse valdkondades.
80/20 põhimõtte kohaselt annab 20% pingutustest 80% tulemustest (ainult 20% põhjustest selgitab 80% probleemidest jne). Pareto diagramm kajastab seda seost histogrammi kujul.
Koostame Excelis Pareto kõvera. On mingi sündmus. Seda mõjutavad 6 põhjust. Hindame, milline põhjustest sündmusele suuremat mõju avaldab.


Tulemuseks oli Pareto diagramm, mis näitab: põhjustel 3, 5 ja 1 on tulemust kõige rohkem mõjutanud.
Oletame, et kasutajal on andmed absoluutväärtustes. Ta peab kuvama teabe diagrammil. Parema selguse huvides on vaja näidata suhtelisi andmeväärtusi. Näiteks mitu protsenti plaanist täideti, kui palju toodet müüdi, milline osa õpilastest täitis ülesande, kui suur protsent töötajatest on kõrgharidusega jne.
Seda pole nii raske teha. Kuid kui teil puuduvad Exceli oskused, võivad tekkida raskused. Vaatame lähemalt, kuidas Excelis protsenditabelit teha.
Sektorprotsentide diagramm
Koostame protsentuaalse jaotuse sektordiagrammi. Näiteks võtame ametliku maksuanalüütika "Laekumised maksuliikide kaupa Vene Föderatsiooni 2015. aasta koondeelarvesse" (teave föderaalse maksuteenistuse veebisaidilt):
Valige kogu tabel, sealhulgas veergude nimed. Valige vahekaardi „Sisesta” rühmast „Diagrammid” lihtne pirukas.

Kohe pärast valitud tüüpi vahekaardil klõpsamist ilmub lehele selline diagramm:

Ringi eraldi segment on iga maksu osakaal 2015. aasta koondeelarve kogutuludest.
Nüüd näitame diagrammil maksuliikide protsenti. Teeme sellel paremklõpsu. Avanevas dialoogiboksis valige ülesanne "Lisa andmeallkirjad".

Tabeli teise veeru väärtused ilmuvad ringi osadele:

Paremklõpsake diagrammil uuesti ja valige "Format Data Labels":

Avanevas menüüs alamrühmas "Allkirja valikud" peate tühjendama märkeruudu valiku "Kaasa väärtused allkirjadesse" kõrval ja panema selle valiku "Kaasa jagamised allkirjadesse" kõrvale.

Alamrühmas „Arv” muutke üldine vorming protsendiks. Eemaldage kümnendkohad ja määrake vormingu koodiks "0%".

Kui teil on vaja protsente kuvada ühe kümnendkohaga, määrake väljale Vormingu kood väärtuseks 0,0%. Kahe kümnendkohaga – “0,00%. Ja nii edasi.
Standardseaded võimaldavad teil diagrammil muuta siltide asukohta. Võimalikud valikud:
- "Keskel" - pealdised kuvatakse segmentide keskel;
- "Ülaservas, sees" - sildid kuvatakse ringi siseküljel;
- "Ülaservas, väljas" - sildid ilmuvad ringi välisküljele; selle valiku valimisel on diagramm ise veidi väiksem, kuid kui andmeid on vähe, paraneb loetavus;
- “Sobita laiusele” – parameeter võimaldab Excelil määrata allkirjad kõige optimaalsemalt.

Siltide suuna muutmiseks saate alamrühmas Joondus kasutada tööriista Teksti suund. Siin määratakse ka kaldenurk.

Valige andmesiltide horisontaalne suund ja "Width" asend.

Sektordiagramm protsentidega on valmis. Diagramm näitab maksutulu protsentuaalset jaotust.
Veeru histogramm
Lisame tabelisse abiveerud: 1 – protsentidega (iga maksuliigi osakaal kogusummast); 2-100%.

Klõpsake mis tahes tabeli lahtril. Minge vahekaardile "Sisesta". Valige rühmas "Diagrammid" "Normaliseeritud virnastatud histogramm".

Automaatselt genereeritud diagramm ei lahenda probleemi. Seetõttu minge vahekaardil "Disain" rühmas "Andmed" üksusesse "Andmete valimine".

Noole abil muudame ridade järjekorda nii, et protsendid oleksid allosas. Absoluutväärtusi näitav seeria kustutatakse. Eemaldage jaotisest „Kategooriad” lahter „Maksu liik”. Pealkiri ei tohiks olla horisontaaltelje silt.
Valige loodud diagrammi mis tahes veerg. Minge vahekaardile "Paigutus". Klõpsake rühmas "Praegune fragment" nuppu "Vorminda valitud fragment".

Avanevas menüüs minge vahekaardile "Seeria parameetrid". Määrake ridade kattumise väärtuseks 100%.

Tehtud töö tulemusena saame sellise diagrammi:

See diagramm annab üldise ettekujutuse maksuliikide protsendist Vene Föderatsiooni koondeelarves.
Sektordiagrammid– esindavad sektoriteks jagatud ringi (kook) ja neid kasutatakse suhtelise väärtuse näitamiseks, mis moodustab ühtse terviku. Ringi suurim sektor peaks olema ülalt esimene päripäeva. Iga ringi sektor peab olema märgistatud (vajalik on nimi, väärtus ja protsent). Kui on vaja keskenduda teatud sektorile, eraldatakse see muust.
Sektordiagrammi tüüp on kasulik, kui soovite kuvada iga väärtuse osa kogusummast.
Koostame kolmemõõtmelise sektordiagrammi, mis kuvab tootmiskoormuse aastaringselt.
Riis. Andmed kaardistamiseks.
Sektordiagrammi abil saab näidata ainult ühte andmeseeriat, mille iga element vastab ringi kindlale sektorile. Sektori pindala protsendina kogu ringi pindalast võrdub rea elemendi osakaaluga kõigi elementide summas. Seega on kõigi aktsiate summa hooaja lõikes 100%. Nende andmete põhjal loodud sektordiagramm on näidatud joonisel:

Riis. Sektordiagramm.
Excel pakub 6 tüüpi sektordiagramme:
Riis. Sektordiagrammi tüübid.
ümmargune – kuvab iga väärtuse panuse kogusummasse;
mahuline ringkiri;
sekundaarne pirukas – osa põhidiagrammi väärtustest asetatakse teisele diagrammile;
lõigatud ring – väärtussektorid on üksteisest eraldatud;
mahuline lõigatud ringikujuline;
sekundaarne histogramm – osa põhidiagrammi väärtustest kuvatakse histogrammis.
Kui soovite sektordiagrammis lõigud eraldada, ei pea te diagrammi tüüpi muutma. Valige lihtsalt ring ja lohistage mis tahes sektor keskelt eemale. Diagrammi esialgse välimuse taastamiseks lohistage sektorit vastassuunas.

Riis.
Tuleb meeles pidada, et kui soovite eraldada ainult ühe sektori, peaksite sellel tegema kaks ühekordset klõpsu. Esimene valib andmerea, teine - määratud sektori.

Riis. Muutke sektordiagrammi välimust.
Sektordiagrammis saab sektoreid ringis pöörata 360. Selleks valige lindil vahekaart Paigutus ja punkt Valikuvorming.
Sekundaarne sektordiagramm, nagu sekundaarne histogramm, võimaldab kuvada osa andmetest eraldi ja üksikasjalikumalt teisese diagrammi või histogrammi kujul. Veelgi enam, sekundaardiagramm võetakse primaardiagrammis arvesse eraldi aktsiana. Näiteks kaaluge diagrammi, mis näitab nädala müügimahtu, kus nädalavahetuse osa on kujutatud teisese sektordiagrammina. Diagrammi tüübi valimisel märkige Sekundaarne ringkiri.


Riis. Sekundaarne diagramm.
Veergudesse ja ridadesse paigutatud andmeid saab kujutada hajuvusdiagrammina. Hajumisdiagramm näitab seoseid mitme andmeseeria arvväärtuste vahel või kuvab kaks numbrirühma ühe x- ja y-koordinaatide seeriana.
Hajuvusdiagramm sellel on kaks väärtustelge, mõned arvväärtused kuvatakse piki horisontaaltelge (X-telg) ja teised piki vertikaaltelge (Y-telg). Hajumisdiagramm ühendab need väärtused ühte punkti ja kuvab need ebakorrapäraste ajavahemike või klastritena. Hajudiagramme kasutatakse tavaliselt arvväärtuste, näiteks teaduslike, statistiliste või tehniliste andmete illustreerimiseks ja võrdlemiseks.