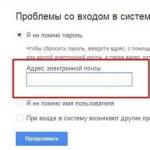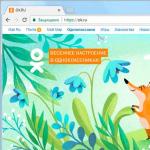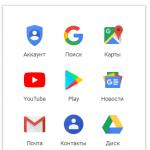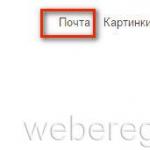Cuenta de Google Play Market: inicio de sesión, registro y recuperación. Borrar datos de Google Play
Como regla general, la pregunta "¿Cómo iniciar sesión en una cuenta de Google en Android?" Sólo se pregunta a aquellas personas que no están muy familiarizadas con este sistema. De hecho, no hay nada complicado aquí: tuvo que realizar algunos pasos simples cuando inició por primera vez su teléfono inteligente con este sistema operativo. Sin embargo, si omitiste este paso, puedes olvidarte del inicio de sesión automático; ahora tendrás que configurar todo manualmente. Pero no tengas miedo. Para que no tengas ningún problema, hemos escrito instrucciones paso a paso.
Inicie sesión en su cuenta de Google a través de la Configuración del dispositivo
Por supuesto, hay un par de formas de iniciar sesión en su cuenta de Google. Empezaremos por el más banal, donde la entrada se realiza con unos pocos toques. Entonces empecemos:Felicitaciones, su cuenta ha sido agregada. Incluso el usuario más inexperto no necesitará más de dos o tres minutos, teniendo en cuenta la meticulosa introducción de la contraseña. Pero, ¿qué hacer si necesitas iniciar sesión en una nueva cuenta de Google en Android?
Cambiar tu cuenta de Google a otra
Muy a menudo, los usuarios necesitan cambiar la cuenta principal de su dispositivo. ¿Cómo hacer esto si se especificó un correo electrónico de Google completamente diferente cuando lo inició por primera vez? De hecho, aquí tampoco hay nada complicado. Además, el proceso es casi idéntico, excepto en algunos puntos individuales. Averigüemos rápidamente cómo iniciar sesión en otra cuenta:
Si su intento de iniciar sesión en su cuenta no tiene éxito, verifique si los datos móviles están activados; para hacer esto, simplemente abra la cortina en la barra de estado ubicada en la parte superior. El problema también puede ser que haya ingresado una contraseña incorrecta; verifique que sea correcta.
Como puedes ver, todo es realmente trivial y el problema se soluciona en cuestión de minutos, sobre todo siguiendo nuestras instrucciones paso a paso.
¡Hola, queridos lectores del blog! La creación de una cuenta de Google permite utilizar al máximo todas las numerosas funciones de este gigante de las búsquedas. Esto es muy conveniente para los usuarios comunes, muchos de los cuales usan, por ejemplo, . Ni siquiera hablo de webmasters o emprendedores de Internet, para quienes tener una cuenta de Google es vital.
El sistema de cuentas de Google está diseñado de tal manera que una vez que te registras, obtienes acceso a todos los servicios a la vez, al mismo tiempo que compras un buzón en GMail, que yo uso y que considero el más óptimo y confiable en todos los sentidos. Además, Google no regula la cantidad de cuentas que puedes crear.
Es decir, si tienes una cuenta, puedes agregarle varias más en cualquier momento, registrando un nuevo correo electrónico cada vez. Por cierto, se aplica exactamente el mismo mecanismo al registrarse en Yandex. A continuación analizaremos detalladamente todos los detalles necesarios para obtener un perfil de Google, para que a ser posible no queden puntos oscuros.
Cómo crear una cuenta de Google para tus necesidades
Entonces, comenzamos la operación para conseguir una cuenta en Google. El registro se realiza en una página especial, donde debe completar el formulario allí provisto, en la primera parte del cual debe ingresar su nombre, apellido e iniciar sesión como parte de su correo electrónico:

Naturalmente, su buzón estará ubicado en el servidor de Gmail, este servicio forma parte de las aplicaciones de Google. Sin embargo, por supuesto, siempre debe haber una alternativa, ya que los usuarios no entenderán la falta de opciones. En este caso, si no desea crear su propio correo en GMail, debe hacer clic en el enlace "Usar dirección de correo electrónico actual". correo." Luego, el formulario tomará una forma ligeramente diferente y podrá ingresar su correo electrónico, que además le servirá como inicio de sesión al iniciar sesión:

Tenga en cuenta que en este caso, al registrarse, deberá confirmar la dirección de dicho correo electrónico. Se enviará un correo electrónico al buzón especificado que contiene un enlace que deberá seguir para confirmar. Pero, repito, estos pasos adicionales solo deben realizarse si no desea registrar su correo en GMail.
Sin embargo, en mi opinión, la cuenta de Google que usted cree requiere la presencia de una cuenta de correo electrónico de Gmail, aunque sólo sea porque es mucho más conveniente cuando se utilizan varias aplicaciones y servicios de Google. Además, la interfaz y la configuración aquí se modernizan constantemente y, lo más importante, el servicio de correo electrónico de Google es muy confiable en términos de seguridad, de lo que hablaré con más detalle.
Entonces, si, después de cambiar a ingresar su correo electrónico actual, de repente cambia de opinión y decide usar el correo de Google, nada le impide simplemente hacer clic en el enlace "Crear una nueva dirección de Gmail". Vamos más allá y en el siguiente bloque del formulario de registro ingresamos dos veces la contraseña, así como nuestra fecha de nacimiento y sexo:

Tenga en cuenta que su fecha de nacimiento no estará disponible públicamente sin su consentimiento. De particular interés es la necesidad de hacer la contraseña lo más compleja posible, ya que esto afecta directamente a la seguridad de la futura cuenta. Por mi parte, me atrevería a recomendar en este sentido Kipas, que ya llevo utilizando con éxito bastante tiempo. Pero sigamos llenando el formulario de registro de Google:

Primero deberás introducir tu número de teléfono móvil y, preferiblemente, un correo electrónico adicional. Esta información no será superflua a la hora de aumentar el nivel de seguridad. Por ejemplo, si olvida su contraseña o la pierde de alguna manera, recibirá los datos necesarios para restaurar el acceso a su cuenta de Google a través de SMS. Una dirección de correo electrónico de respaldo también contribuye a aumentar el nivel de seguridad de la cuenta y también puede usarse para recibir notificaciones.
A continuación, ingrese el captcha en la línea correspondiente "Ingresar texto" y vaya a la parte final del formulario de registro, donde debe seleccionar el país (se indicará automáticamente aquel en el que vive), y también marcar su acuerdo con las condiciones de uso de los servicios de Google y la política de privacidad:


Sin embargo, puedes ignorar fácilmente esta sugerencia en esta etapa y subir la foto más tarde. Esto se puede hacer en cualquier momento utilizando las opciones apropiadas en su perfil. Por lo tanto, puede hacer clic inmediatamente en el botón "Siguiente". El resultado de esta acción será darte cuenta de que has logrado crear una cuenta de Google:

Después de hacer clic en "Adelante", se encontrará en una página web desde donde podrá acceder a todas las aplicaciones, servicios, configuraciones y otros servicios necesarios:

Quizás para algunos sea más fácil asimilar la información del vídeo. Por eso, les proporciono un video sobre el tema de cómo crear una cuenta en Google:
Bueno, dado el nivel de la tecnología moderna, no es superfluo, creo que habrá un video sobre cómo crear una cuenta de Google para dispositivos móviles basados en Android:
Inicie sesión en la cuenta de Google y configuración básica
Entonces, en el ejemplo anterior, hemos determinado cómo registrar una cuenta de Google. Puede iniciar sesión en su UZ de inmediato haciendo clic en la silueta en la esquina superior derecha y luego haciendo clic en el enlace correspondiente (en el futuro podrá iniciar sesión desde la página de autorización):

Como sabes, Google te permite crear tantos perfiles como quieras, correspondientes a diferentes buzones de GMail. Si recibe varias cuentas, entonces es posible realizar múltiples inicios de sesión iniciando sesión en ellas simultáneamente y cambiando entre diferentes cuentas, lo cual es muy conveniente cuando se trabaja:
Después de iniciar sesión en su cuenta, puede ir a la configuración y definir así sus preferencias. Por cierto, me gusta mucho la interfaz, tanto en términos de facilidad de percepción como en términos de la amplitud de posibilidades que ofrece. Por eso, quizás no describiré en detalle todas las opciones posibles, aquí todo es intuitivo, te lo contaré en términos generales y solo me detendré con más detalle en aquellos puntos que me parecen más importantes.
EN sección "Datos personales" En primer lugar, puedes añadir una foto si no lo hiciste durante el proceso de registro:

Todas las posibles ediciones en el lado izquierdo de esta sección están relacionadas de una forma u otra con la configuración de las opciones de perfil creadas automáticamente para usted, que está ganando gran popularidad, lo cual no es sorprendente, considerando bajo qué poderosa ala se encuentra. Pero hablaremos de esto con más detalle en un artículo aparte, ya que hay muchos matices.
En el lado derecho Datos básicos, que fueron especificados durante el proceso de registro (dirección de correo electrónico y número de teléfono). Para cambiar esta información, solo necesita hacer clic en el botón "Cambiar" y editar lo que necesita en la página recién abierta.
En la pestaña "Idioma" seleccione el idioma de la interfaz principal, así como los idiomas que deben excluirse de la traducción cuando se trabaja con texto. Aquí también puede definir el método de entrada del teclado. Presionas los botones apropiados e inmediatamente obtienes el resultado, nada complicado.
Cómo garantizar la máxima seguridad de la cuenta de Google
Creo que todos estarán de acuerdo conmigo si digo que el aspecto más importante de cualquier sistema cerrado es su protección confiable contra ataques externos. Por eso, ahora te contaré con más detalle las medidas que se pueden tomar para mejorar la seguridad de tu cuenta y preservar los datos confidenciales.
En primer lugar, vaya a la sección "Seguridad" de la configuración de su cuenta. En el primer bloque, una de las opciones le permite cambiar la contraseña de inicio de sesión de su cuenta en cualquier momento. Para hacer esto, simplemente haga clic en el botón “Cambiar contraseña”:

Un paso importante para mejorar la seguridad es habilitar la autenticación en dos pasos, que está deshabilitada de forma predeterminada. Haz clic en “Configuración” y accede a la página web para comenzar a activar esta opción, donde se presentan en imágenes sus ventajas:

Como probablemente comprenderás, en resumen, la esencia de este método es que al iniciar sesión en tu cuenta de Google, además de la contraseña en sí, también tendrás que ingresar un código que se enviará a tu teléfono móvil. Entonces, haz clic en el botón “Comenzar a configurar” y, como primer paso, indica tu número de celular:

También puedes elegir el método de recepción del código (voz o SMS). Luego solicite enviar un código de verificación. Una vez recibido, ingréselo en la línea correspondiente:

A continuación, realice una solicitud de "Confirmar". En el tercer paso, se le pedirá que considere confiable esta computadora. Esto es necesario para que la próxima vez que inicie sesión en su cuenta desde esta computadora, Google ya no envíe un código de confirmación cada vez:

El último paso está dedicado a la activación final de la protección en forma de autenticación en dos pasos:

Después de esta acción, se abrirá una página donde se darán más sugerencias para optimizar el sistema de seguridad. Te aconsejo que los estudies detenidamente, ya que estas configuraciones no solo te permiten aumentar el nivel de protección, sino que también te permiten tener siempre una opción de respaldo si surgen dificultades imprevistas.

Veamos qué más se puede hacer para obtener una seguridad óptima y evitar que se produzcan situaciones no deseadas:
- Cree códigos en la aplicación: cuando intente iniciar sesión en su cuenta de Google desde otra computadora, teléfono o tableta, se le pedirá un código de verificación, que puede obtener utilizando el programa Google Authenticator. Si surge alguna dificultad, todavía existe una alternativa para solicitar el código mediante SMS o mensaje de voz. Esta aplicación la puedes descargar desde la página oficial de Google Play;
- Agregue un número de teléfono: si el teléfono principal no está disponible por algún motivo (avería, robo, etc.), puede utilizar una opción de respaldo en forma de otro teléfono móvil, al que se enviará un código. Cuantos más números adicionales agregue, más se asegurará contra fuerza mayor. Para cada número de teléfono, se realizará una operación de confirmación similar a la descrita anteriormente como parte de la autenticación de dos pasos;
- Imprimir o descargar códigos de respaldo: esta opción está destinada a quienes están fuera por un tiempo prolongado y no pueden usar la aplicación o el teléfono Google Authenticator en algún momento. Para empezar, se proporcionan 10 códigos; los códigos usados no se pueden utilizar más; en el futuro, es posible generar números de código adicionales. Todo esto está en la página a la que se le dirigirá si sigue el enlace "Mostrar códigos de respaldo".
En la misma sección "Seguridad" hay un bloque de configuración "Acceso a la cuenta". Si hace clic en el enlace "Lista completa", accederá a una página donde se le proporcionará una lista de todos los recursos y aplicaciones web que de una forma u otra tienen acceso a la cuenta:

Si tiene malas sospechas sobre ellos, puede bloquear fácil y simplemente su capacidad de usar sus datos UZ seleccionando un objeto en el lado izquierdo y haciendo clic en el botón "Denegar acceso" a la derecha.
Más. Si en la sección "Actividad reciente" siga el enlace "Lista completa", recibirá toda la información necesaria sobre todas las acciones relacionadas con la seguridad de su cuenta (intentar iniciar sesión o cambiar su contraseña). Si alguna acción le parece sospechosa, por ejemplo, iniciar sesión desde un navegador que nunca ha utilizado o un momento en el que no pudo realizar dicha operación de ninguna manera, puede sacar las conclusiones apropiadas y tomar las medidas necesarias para corregir la situación. Digamos que en este caso es recomendable cambiar inmediatamente la contraseña.
En otra subsección "Recuperación y Alertas" Puede configurarlo para recibir mensajes sobre actividades sospechosas. Haga clic en el enlace "Cambiar" frente a la inscripción "Enviar recordatorios al teléfono":

Marcamos las casillas junto a los tipos de alerta, por lo que recibirás SMS de Google en tu teléfono móvil si se detectan acciones sospechosas por parte de terceros en relación con tu UZ.
Cómo administrar datos, eliminar y restaurar su cuenta de Google
Pestaña "Gestión de datos" le permite realizar una amplia variedad de configuraciones que necesita. Por ejemplo, la subsección "Espacio de almacenamiento" proporciona información completa sobre el volumen de archivos almacenados (en Google Disc, GMail y Google+ Photos).
El plan gratuito le permite utilizar hasta 15 GB de espacio en disco. De acuerdo, esto es mucho para el usuario medio. Bueno, si deseas agregar espacio gratuito para un propósito específico, tendrás que cambiar a una opción paga haciendo clic en el enlace “Cambiar tarifa”.

En la misma pestaña hay una opción tan interesante como “Google por si acaso”. De hecho, se trata de un testamento en el sentido más literal del concepto. Después de todo, cualquier cosa puede pasar en nuestras vidas, por eso puedes hacer una lista de personas a quienes se les transferirá toda tu "propiedad" en forma de fotos, archivos y otros datos si la cuenta está inactiva durante un cierto período de tiempo. que debe configurarse en la configuración.

Entonces, primero configuramos un período de inactividad y luego agregamos fideicomisarios que recibirán toda la información de la cuenta en su testamento. Haga clic en el enlace correspondiente y siga todos los pasos según las instrucciones, que son muy fáciles de entender.
Observo que es posible configurar una respuesta automática para este correo de GMail, que enviará un mensaje específico a todos los destinatarios que le escriban después de que haya expirado el período de inactividad. Si, después de un período específico, la cuenta debe liquidarse, haga clic izquierdo en la celda vacía frente a la opción "Eliminar cuenta" y luego haga clic en "Activar".
En la subsección del mismo nombre en la pestaña "Gestión de datos" hay un enlace "Eliminar cuenta y datos". Después de hacer clic en él, lea atentamente la advertencia, ya que eliminar una cuenta es una decisión responsable.

Entonces, vimos cómo eliminar una cuenta de Google, ahora es el momento de comprender qué pasos se deben seguir para restaurarla. Mencioné esta posibilidad arriba en el texto durante la descripción del registro. Esto puede ser necesario si de repente surge una situación desagradable asociada con la pérdida de una contraseña o, peor aún, con la incautación de una cuenta y la pérdida de acceso a ella.
Google se preocupa por la seguridad de los datos de sus usuarios, por lo que puede restaurar su cuenta sólo cuando esté cien por ciento seguro de que usted es el propietario. Por eso durante el registro indicamos los parámetros de recuperación, que en este caso son un correo electrónico y un número de teléfono adicionales.
Puede restaurar el acceso a su cuenta de Google. Si no puede resolver algo, obtendrá respuestas a sus preguntas y opciones de acción en una situación determinada en este Y este páginas de ayuda.
Todas las aplicaciones y servicios de Google
Google tiene una gran variedad de servicios y servicios, como dicen, para todas las ocasiones. Casi todos los usuarios encontrarán en esta lista la aplicación necesaria para resolver un problema particular. Por tanto, cuando hablamos de crear una cuenta, no puedo pasar por alto este aspecto. Sospecho que en este momento la lista más completa de servicios se encuentra en una de las páginas de Wikipedia.
Ahora vayamos a nuestra cuenta y hagamos clic en el ícono, lo que abrirá el conjunto predeterminado de íconos, cada uno de los cuales representa un servicio o aplicación específica de Google:

Al hacer clic en el icono seleccionado, accederá a la página del servicio indicado en esta imagen. Si hace clic en el enlace "Más", obtendrá un par de íconos adicionales:

Aquí también aparecerá un nuevo enlace “Otras ofertas de Google”, al hacer clic en él se accederá a una nueva página web, donde hay una lista ampliada, que, sin embargo, tampoco está completa (obtendrá una más voluminosa). uno si visita la página de Wikipedia utilizando el enlace proporcionado arriba):

Para agregar una aplicación particular al registro inicial por conveniencia, que aparece cuando hace clic en el ícono en su cuenta, debe ir a la página de este servicio después de iniciar sesión en su cuenta:

Ahora en su UZ debe hacer clic en la inscripción "Agregar un acceso directo", como resultado de lo cual el ícono de este servicio de Google estará presente en la colección junto con otras imágenes.
Se sabe que los empleados de Google, llamados "Nooglers" en la jerga de producción de Google, pueden disfrutar de todos los beneficios del espacio de oficina en el que residen de forma totalmente gratuita: darse una ducha, correr a la cantina para desayunar, almorzar y cenar. , cargar una carga completa de ropa y lavavajillas, mirar televisión, etc. Es decir, pueden vivir fácilmente en el trabajo sin sentir molestias ni nostalgia.
Bueno, nosotros, querido lector, al iniciar sesión en la cuenta del enorme sistema de Internet de Google, ya estamos disfrutando de los beneficios que estos mismos "nooglers" han creado para nosotros y, para nuestro deleite, libremente día y noche en la morada de producción.
En este artículo aprenderá cómo iniciar sesión en su cuenta de Google, qué configuraciones están disponibles en su cuenta de servicio de Google y cómo usar varias cuentas de Google en una computadora.
Autorización
Para iniciar sesión en su perfil de Google, debe completar los siguientes pasos:
1. Abra la página de inicio de sesión.
Si está utilizando el navegador Google Chrome:
- en la nueva pestaña, en la parte superior derecha, haga clic en el icono "grupo de cuadrados" ubicado al lado de la inscripción "Imágenes";
- Seleccione "Mi cuenta" en el menú en mosaico que aparece.
En otros navegadores: debe escribir en la barra de direcciones: myaccount.google.com. Y luego presione “Entrar”.

2. En la esquina superior derecha de la página, haga clic en el botón "Iniciar sesión".

3. Para iniciar sesión, ingrese su nombre de usuario en el panel que aparece (dirección de buzón en formato @gmail.com). Haga clic en Siguiente".

4. Ingrese la contraseña de su perfil de Google. Haga clic en el botón "Iniciar sesión".
¡Atención! Para evitar errores de escritura, asegúrese de que el teclado esté configurado en inglés y que el bloqueo de mayúsculas esté desactivado.

Si no puede iniciar sesión en su cuenta (aparecen constantemente errores de entrada de datos), . Te ayudará a resolver este problema.
Nota. De la misma forma, puedes iniciar sesión no sólo en la página de configuración de la cuenta, sino también en todos los servicios adicionales de Google (Youtube, Google Play, Drive, etc.).

Configuración de perfil

Veamos cómo realizar tareas de usuario comunes en cada una de las secciones presentadas.
Seguridad y entrada
Este grupo de opciones configura el acceso a la cuenta, administra las contraseñas y también habilita medidas anti-piratería adicionales.
En la subsección "Iniciar sesión en la cuenta de Google", en el bloque "Contraseña y método de inicio de sesión", cambia la clave simbólica para iniciar sesión, activa y configura la autenticación en dos pasos (iniciar sesión mediante contraseña y verificación por correo electrónico o teléfono).

En la configuración de "Opciones de recuperación...", se especifican/cambian la dirección de correo electrónico de respaldo (adicional) y el número de teléfono móvil. Son necesarios para organizar un nivel adicional de protección y confirmar los derechos de la cuenta.

En la parte inferior de la página en esta sección puede ver las estadísticas de visitas a la cuenta (cuándo, dónde y desde qué dispositivo inició sesión). Con su ayuda se pueden controlar rápidamente las interferencias de terceros.

En el submenú "Configuración de alertas...", puede habilitar/deshabilitar el servicio de notificación para su buzón de correo y teléfono en caso de amenazas críticas a la seguridad.

Esta sección es responsable de editar los datos del perfil personal y configurar el acceso a los mismos.

Para ir a la página de su perfil de usuario, haga clic en el submenú de este bloque: el elemento "Información personal".

Esta sección está destinada a organizar el trabajo con los servicios de Google.

En la subsección "Desactivación de servicios...", los servicios web del sistema se eliminan selectivamente y la cuenta se desactiva por completo.

"Google Drive Volume" brinda la oportunidad de ampliar el espacio de almacenamiento de datos remoto mediante la compra de gigabytes adicionales.

Usar múltiples perfiles en una PC
Para administrar múltiples perfiles de Google, haga lo siguiente:
1. Cierre sesión en la cuenta en la que se encuentra actualmente:
- haga clic izquierdo en el avatar (arriba a la derecha);
- en el submenú que aparece, haga clic en "Cerrar sesión".

2. En la nueva página, debajo de la línea de contraseña, haga clic en el enlace "Iniciar sesión en otra cuenta".


Para pasar de un perfil a otro, después de cerrar sesión en tu cuenta, accede nuevamente a esta sección (Iniciar sesión en otro...). Y seleccione el inicio de sesión requerido de la lista.

Si desea eliminar un inicio de sesión guardado de la lista, haga clic en la opción "Eliminar" en el mismo panel.

Y luego haga clic en el icono de "cruz" frente al perfil del que desea deshacerse y haga clic en "Listo".
¡Le deseo un trabajo fructífero y una agradable estancia en los servicios de Google!
Cuando enciendes tu dispositivo por primera vez, ya sea un smartphone o una tablet, el sistema te preguntará sobre tu cuenta de Google, cuyos datos te pedirá que introduzcas. Si esto no se hace de inmediato, los datos se pueden ingresar más tarde. ¿Cómo exactamente? Hay varias formas y la más sencilla es utilizar la aplicación Google Play Market. Empecemos con eso.
primera manera
En primer lugar, conéctese a Internet, preferiblemente a una red Wi-Fi gratuita, ya que cuando inicia Play Market por primera vez, las actualizaciones de la aplicación pueden comenzar después de ingresar los datos de su cuenta de Google. Si utiliza Internet móvil, es posible que se debite de su cuenta móvil una determinada cantidad de dinero por el consumo de tráfico. Ten cuidado.
Busque la aplicación Play Market en su dispositivo, se ve así:

Iniciar la aplicacion. Verás esta imagen frente a ti:

Ingrese el inicio de sesión de su cuenta de Google, que se parece a login[dog]gmail.com y haga clic en "Siguiente". Si no tiene una, primero regístrese haciendo clic en el botón "O crear una nueva cuenta" (hablamos en detalle sobre cómo registrar una nueva cuenta en).
En la página siguiente, el sistema le pedirá que ingrese la contraseña de su cuenta. Ingresa y haz clic en “Siguiente”.

Si la contraseña es correcta, verás algo como esto en la pantalla de tu dispositivo:


El sistema le pedirá que ingrese la información de pago. Puede ingresar u omitir la introducción de datos; se pueden agregar más tarde a Play Store.

Listo, se ha abierto Google Play Market, lo que significa que el dispositivo está vinculado a su cuenta.

Tenga en cuenta que dependiendo de la versión del sistema operativo Android, el diseño de la interfaz puede cambiar, pero el proceso en sí permanece prácticamente sin cambios.
Instrucciones en vídeo
Segunda forma
También puede iniciar sesión en su cuenta a través del menú de configuración.
Ir a la configuración".

Busca el apartado “Cuentas” o “Cuentas” como en nuestro caso.

Haga clic en "Agregar cuenta".

Seleccione su cuenta de Google.

Puede hacer sus preguntas mediante comentarios.
Lo primero que debes hacer es. Esta operación se puede realizar utilizando aplicaciones empresariales comunes como Gmail, Google+, YouTube y varios otros productos. Si tiene un error al iniciar sesión en su cuenta de Google en Android, veremos cómo solucionarlo en este artículo.
Agregar una cuenta usando Agregar cuenta
Para comenzar a descargar y comprar productos desde la aplicación Play Store, debe agregar un perfil de Google a su dispositivo. Para hacer esto, debe seguir los pasos a continuación, que también le permiten agregar varias cuentas a su dispositivo.
Agregar una o más cuentas
Si necesita iniciar sesión en su cuenta de Google, lea a continuación qué hacer en Android en este caso. A continuación, consideraremos con más detalle los 3 métodos principales que le permiten iniciar sesión en su cuenta de Google en Android.
Método 1: modificar y agregar entradas de sincronización
- Abra la Configuración de su dispositivo. Cambiar el formulario de registro de Google es realmente imposible, ya que todas las cuentas existentes asociadas al sistema se sincronizan constantemente. Sin embargo, puede elegir con qué registro desea sincronizar. Busque el ícono de ajustes en su pantalla de inicio o aplicación y tóquelo para abrir el menú Configuración.
- Desplácese hacia abajo en el menú y busque "Cuentas". En algunos dispositivos, esto puede ser un encabezado con una lista de perfiles asociados con el teléfono inteligente. De lo contrario, abra el menú de opciones para obtener más información.
- Seleccione "Google" de la lista. Luego se mostrarán en pantalla todos los perfiles activos que tengas asociados a tu teléfono móvil.
- Seleccione la cuenta que desea sincronizar con su dispositivo. La pantalla mostrará una lista de configuraciones que se pueden sincronizar, como datos de la aplicación, calendario, contactos, etc. A la derecha de estas opciones hay casillas de verificación para las opciones que desea sincronizar con el perfil actual. Si desea sincronizar todas las configuraciones, simplemente toque "Sincronizar ahora" en la parte inferior del monitor.
- . Si desea que su dispositivo se sincronice solo con la cuenta seleccionada, puede desactivar la capacidad de sincronizar otros perfiles. Regrese a la lista de perfiles de Google y toque el elemento que desea desactivar. Borre todas las opciones de sincronización de Google para desactivarla. Repita esta operación para todas las demás cuentas.
- Agrega una nueva cuenta de Google que quieras usar. En la pantalla Configuración de la cuenta, toque +Agregar cuenta, luego toque Google. En la siguiente pantalla, seleccione Existente o Nuevo.



Si seleccionó "Existente" Ingrese la dirección de correo electrónico y la contraseña de su cuenta, luego haga clic en la flecha en la parte inferior derecha. Espere a que la cuenta inicie sesión y luego haga clic en Aceptar. Configure su información de pago si lo desea (u omítala) y luego elija qué opciones de sincronización desea completar.
nota
Si selecciona Nuevo, aparecerá una pantalla pidiéndole que ingrese su nombre y apellido. Complete los detalles y haga clic en la flecha siguiente. Ingrese su ID de correo electrónico y continúe con la siguiente pantalla. Cree una contraseña y confírmela para completar el proceso de inicio de sesión.
Método 2. ¿Cómo ingresar a Play Market en Android usando Google?

Método 3. Iniciar sesión en la cuenta de Google en Android usando Gmail

¿Cómo iniciar sesión en la cuenta de Google en Android?
Todos los productos de Google, incluidos Search, YouTube, Drive, Gmail, etc., utilizan un sistema de inicio de sesión único. La esencia misma de iniciar sesión es un proceso muy complejo, pero en la práctica no requiere un esfuerzo significativo. Sin embargo, esto hace que sea muy difícil integrar funciones entre productos (por ejemplo, permitir que una suscripción paga de YouTube confirme una suscripción paga de Play Music y viceversa).
Sin embargo, aunque necesita una cuenta de Google para iniciar sesión en YouTube, puede crear varios registros diferentes si no desea vincular su ID de YouTube y sus datos de usuario a otros ID que utiliza para otros productos.
Será útil
Si crea varias cuentas, puede utilizar la función de perfiles cruzados de Chrome para cambiar fácilmente entre cuentas sin cerrar o volver a iniciar sesión constantemente en sus cuentas. También es posible iniciar sesión en varias cuentas simultáneamente en una ventana del navegador. Pero aquí puede haber una pequeña complicación: este modo de inicio de sesión múltiple no funciona del todo correctamente cuando admite perfiles de navegador individuales.