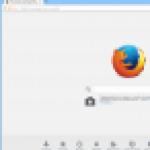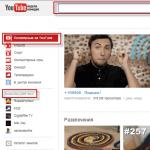Agregar un widget de cámara web personalizable a su escritorio con un programa CamDesk simple y liviano. Cómo configurar una cámara web en una computadora portátil Una lista estructurada de dispositivos informáticos
Estás cómodamente colocado con una computadora portátil con la esperanza de charlar con un amigo en Skype, y el programa informa que la cámara WEB no está disponible. No se apresure a enojarse, ya que esto no significa en absoluto que su computadora portátil necesite reparación. Es posible que la cámara WEB esté deshabilitada y solo necesites conectarla. Es bastante simple y no requiere habilidades ni tiempo especiales.
Instrucciones para encender la cámara WEB
Primero que nada, verifique si la cámara WEB está habilitada.
Para ello, ejecute el programa que controla el funcionamiento de la cámara WEB. O ejecute una prueba de cámara directamente desde la ventana del programa cliente. Si después del inicio la imagen no aparece en la pantalla y los elementos del menú no están disponibles, entonces debe conectar la cámara como dispositivo.
Busque la tecla denominada "Fn" en su teclado
Generalmente se encuentra en el lado izquierdo del teclado junto a " control". Pulsación de tecla " fn» le permite utilizar otras teclas de función que le permiten controlar dispositivos. Suelen estar marcados en azul y situados en la fila superior del teclado. Con esta tecla también puedes encender la cámara WEB. Mire atentamente el teclado y busque el icono de la cámara WEB. Presione el " fn» y, manteniéndola presionada, presiona la segunda tecla con el ícono de la cámara WEB. La imagen de la cámara WEB se mostrará en el escritorio con la inscripción " En". La cámara está lista para funcionar.
Logramos medios regulares de Windows.
Desde el menú que aparece después de presionar el botón " Comenzar", seleccionar " Panel de control", y en él busca la pestaña" Administración”Y haga doble clic en él. Busque en la ventana el acceso directo " Gestión informática' y abre una ventana de consola. En el lado izquierdo de la ventana, busque " Administrador de hardware' y ejecutarlo.
Lista estructurada de dispositivos informáticos.
Abra la lista anidada debajo del signo "+" en la línea " Dispositivo de imagen". En esta lista verás el nombre de tu cámara. Haga clic derecho sobre él y elija del menú " Encender". Sólo queda hacer clic en el botón " DE ACUERDO”para confirmar la activación. Si no encontró el ícono de la cámara WEB en la lista del Administrador de dispositivos, es posible que deba reinstalar el controlador de la cámara WEB.
Hay ocasiones en las que la cámara de nuestro portátil simplemente no funciona. O aún no se ha puesto en marcha para una nueva adquisición, o el que funcionaba anteriormente ha dejado de funcionar. Aquí hay una lista de opciones cuando la cámara de una computadora portátil puede no funcionar:
- A menudo, al comprar una computadora portátil nueva, la cámara no funciona en absoluto. En este caso, es necesario configurarlo.
- Su cámara no funciona correctamente, es decir, la imagen está al revés, la imagen no tiene color, etc.
- A veces hubo casos en los que la cámara funcionaba en modo normal, pero la calidad de la imagen dejaba mucho que desear.
- Su cámara funciona perfectamente, pero desea ampliar su funcionalidad. Por ejemplo, toma una foto o recorta un vídeo.
Todavía hay muchos problemas a los que se enfrentan los usuarios cuando utilizan una cámara web, pero estos son los más comunes.
Cómo hacer que la cámara web funcione en una computadora portátil nueva
Si nunca antes ha usado una cámara en su computadora portátil, pero desea hacerlo, primero asegúrese de que esté instalada como hardware en su software. Para ello hacemos lo siguiente:
- En el escritorio, haga clic derecho en el icono "Mi PC", en la lista que aparece, busque y seleccione el elemento "Administración".
- En la columna de la izquierda, debería ver el directorio "Administrador de dispositivos": haga clic en él y luego en la columna de la derecha marcamos la inscripción "Dispositivos de imágenes" con una cruz. Si la cámara está instalada, en teoría debería estar en este directorio.
En cualquier caso, esté ahí o no, debes seguir los pasos que se indican en el párrafo “procedimientos médicos universales” (Se trata de instalar o reemplazar los controladores de tu cámara web).
- Para eliminar todos los controladores, repita el procedimiento anterior, luego haga doble clic en el nombre de su cámara y haga clic en el botón "Eliminar" en la pestaña "Controlador". Luego confirmamos la eliminación.
- Si no tienes drivers o los acabas de desinstalar, deberás instalar unos nuevos. Para hacer esto, inserte el disco del controlador en la computadora portátil e instale los paquetes de controladores desde la carpeta "Webcam". El disco debe venir con la computadora portátil, pero si falta, descargue todos los controladores del sitio web oficial del fabricante de la computadora portátil.
Cómo solucionar problemas con el funcionamiento incorrecto de la cámara (imagen al revés y similares).
A menudo, la causa de tal vergüenza es un fallo en el funcionamiento de los conductores. Por lo tanto, siga el procedimiento anterior. Si la instalación de nuevos controladores no ayudó, comuníquese con el centro de servicio, mientras esto ya sea un problema de hardware.
Cómo mejorar la calidad de la imagen de la cámara (si es asquerosa).
La calidad de la imagen ya es un problema de la cámara en sí, por lo que debes reemplazarla o comprar una cámara web nueva en cualquier tienda de electrónica. Allí ya seleccionarás la calidad que necesitas.
Cómo ampliar la funcionalidad de tu cámara
Para hacer esto, necesitará instalar programas especiales. A menudo, se trata de software que puede descargar de los proveedores oficiales de sus sistemas operativos.
Compraste una mini computadora, instalaste un sistema operativo, quieres tomar una foto y no funciona.
La razón es que necesita un programa de cámara web para computadora portátil. En Windows 7, XP u 8 preinstalado, normalmente (pero no siempre) lo es, pero si lo instala usted mismo, no lo es.
Para ser honesto, encontrar en Internet un programa sencillo y gratuito para tomar una fotografía desde la cámara web de una computadora portátil no es fácil.
Los nombres están escritos, ingresas al sitio y no hay nada parecido - no - simplemente tonterías. Tienes que hojear decenas de páginas hasta encontrar algo.
Pero no te entristezcas, en este artículo (un poco más abajo) hay un enlace directo para descargar un programa gratuito para la cámara web de una computadora o computadora portátil para tomar una foto más tarde.
Está en ruso, es sencillo, pequeño y al mismo tiempo muy eficaz (ágil): satisface a casi todo el mundo (lea los comentarios).
Puede descargar un programa gratuito para una cámara web en una computadora portátil al final de esta página. Dado que la instalación se realiza como de costumbre, no la describiré, pero sí algunas palabras sobre cómo utilizarla.
Cómo utilizar: instrucción
Ejecutar (el acceso directo debe estar en el escritorio). Deberías ver una ventana como la siguiente:
Primero, configuremos su cámara web, para esto, como se muestra arriba, haga clic en "configuración". Aquí puedes ajustar el brillo y el formato en el que estarán tus fotos, pero a nosotros nos interesa algo más, la ubicación de almacenamiento (de lo contrario no encontrarás tu foto más tarde).
- Además de fotos, también puedes grabar vídeos. También existe un buen programa gratuito en ruso para esto.
Para hacer esto, como se muestra en la figura siguiente, haga clic en el icono debajo de la línea "directorio para guardar imágenes". Aparecerá una nueva ventana frente a usted.
En él, en el lado izquierdo, busque el "escritorio", selecciónelo y haga clic en "Aceptar". Todas tus fotos ahora, la cámara web las guardará en el escritorio de tu computadora portátil.

Ahora puede comenzar a utilizar la cámara web a través de una computadora portátil para el fin previsto. Para hacer esto, en la cámara web, haga clic en "tomar una foto".

Todo continuará automáticamente. La cámara web guardará lo que ve y lo colocará. Pero esta no es su única función, si presiona Inicio, a intervalos específicos tomará fotografías de forma independiente (gratuita) de todo lo que le llame la atención (dependiendo de hacia dónde se dirigirá).
Puedes terminar ahí. En mi opinión, cada usuario lo entenderá con un conocimiento mínimo. Después de todo, aquí hay un enlace no solo desde donde descargar el programa para la cámara web de una computadora portátil de forma gratuita, sino también instrucciones detalladas con imágenes sobre cómo usarlo.
Quizás me equivoque, pero me parece que este es el mejor programa para la cámara web de un portátil. Es gratis, muy, muy pequeño, sencillo, en ruso y las fotos resultan de gran calidad. ¿Qué más necesita un principiante?
Por supuesto, hay mejores cámaras web para portátiles, pero normalmente son de pago, 100 veces más grandes y no siempre en ruso, aunque con la posibilidad de fabricar otras especiales. efectos.
URL del desarrollador:
http://ddd-soft.net.ru/
Sistema operativo:
XP, Windows 7, 8, 10
Interfaz:
ruso
N. Romodanov
Original: "Agregue un widget de cámara web personalizable a su escritorio con CamDesk, simple y liviano"
Autor: Yaara Lancet
Fecha de publicación: 15 de junio de 2012
Traducción: N. Romodanov
Fecha de transferencia: junio de 2012
Las cámaras web son increíbles. De hecho, no hay límite para lo que puedes hacer con una cámara web. Puede que ahora la cámara ya no sea tan interesante como antes, pero sigue siendo uno de los dispositivos más útiles que tengo. Una cosa que me parece extraña acerca de las cámaras web es la falta de flexibilidad en su uso.
¿Cómo puedo asegurarme de ver lo que proviene de mi cámara web en mi espacio de trabajo, independientemente de lo que esté haciendo? ¿Qué pasa si no me gusta sentarme en un chat de video y mirar el cliente de chat?
No hace mucho me encontré con el programa CamDesk. Esta es una pequeña aplicación de código abierto que ofrece una solución realmente sencilla a los problemas mencionados anteriormente al utilizar una cámara web. Con CamDesk, puedes tener un flujo constante de datos provenientes de cualquiera de tus cámaras web en una ventana personalizable, para que puedas seguir lo que sucede frente a tu cámara web, sin importar lo que estés haciendo. El programa se puede utilizar para cualquier propósito, desde rastrear a sus gatos y vigilar la puerta de su casa, hasta transmitir constantemente su imagen en un video chat o grabar un video. ¡Fabuloso!
Instalación de CamDesk
CamDesk es un proyecto de código abierto que todavía está siendo desarrollado por varios desarrolladores independientes. Así que es magnífico en su sencillez, pero sólo en algunos lugares está inacabado. Según se informa, CamDesk está disponible para sistemas Windows, Linux, Chrome y Android, pero las dos últimas implementaciones aún están lejos de estar desarrolladas, e incluso los propios desarrolladores no recomiendan descargarlas.
Si está utilizando un sistema Linux, cuando descargue el archivo tar, encontrará instrucciones de instalación en él. Con su permiso, por ahora me centraré en la versión de Windows. Para poder instalar CamDesk para Windows, debe tener instalado el paquete .NET Framework 4. Eso es todo lo que realmente necesitas para instalar CamDesk (suponiendo que tengas 1,17 Mb de espacio libre en tu disco duro, por supuesto).
CamDesk es una aplicación portátil y no existe un proceso de instalación como tal. Simplemente descomprima los archivos y ejecute el archivo EXE. ¡Ahora estás listo para probar algunas funciones de la cámara web!
Usando CamDesk
Si tiene más de una cámara web conectada a su computadora, lo primero que debe hacer es seleccionar la que desea usar para la transmisión continua de video. Desafortunadamente, la cámara no se puede cambiar dentro de CamDesk y no hay otra opción que reiniciar CamDesk cada vez que desee cambiar la fuente de video. Debido a que es una aplicación muy pequeña y rápida, recargarla no debería causar demasiado dolor de cabeza.

Ahora que ha seleccionado su fuente, debería aparecer una transmisión de video en su escritorio. Se parece a esto:

Después de peinarte (lo cual parece que no puedo hacer), puedes iniciar un chat de video o iniciar una grabación de video, o simplemente navegar por la web y verte a ti mismo al mismo tiempo si quieres. Puede mover la ventana de video arrastrándola con el mouse y colocándola en un lugar menos visible del escritorio. Haga clic derecho en el video para acceder a algunas opciones avanzadas.

Desde el menú que se abre, puede iniciar y detener el vídeo, cambiar al modo de pantalla completa, acceder a la configuración avanzada y detener la aplicación CamDesk. Cada operación tiene sus propias teclas de acceso rápido, si, por supuesto, prefiere utilizarlas. Veamos qué configuraciones adicionales nos reservan.

Esta es Bibi, mi vieja gata a la que intento mirar con mi otra cámara web. La ventana de configuración avanzada, aunque un poco poco atractiva, ofrece algunas configuraciones útiles. Aquí puede acoplar la ventana de video y hacer que esté siempre en pantalla encima de otras ventanas, o desanclarla y hacer que se comporte exactamente como otras ventanas. También puedes cambiar el tamaño de la imagen del video y seleccionarla a tu gusto, y también puedes cambiar su transparencia.
Esta última opción será interesante si quieres monitorearte a ti mismo o a otra persona y hacer otra cosa al mismo tiempo y no quieres que la imagen de video oscurezca nada de valor que se muestra en la pantalla. Para hacer esto, puede configurar la imagen del video para que sea semitransparente para no perderla de vista.

Si tienes una cámara web externa, siempre podrás vigilar el objeto que estás mirando, sin importar lo que hagas en tu computadora. Entonces puedo escribir esta publicación y ver si mi gato está despierto.