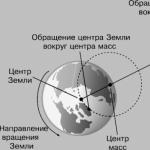Gdje je tipka shift na Macu? Prikažite detaljne informacije o mreži. Kako koristiti Quick View. Korisne prečice na tastaturi (prečice) u Mac OS X-u Gdje je tipka shift na Macu
Vjerovatno svaki čak i manje-više napredan korisnik Windows-a zna da se trenutni pristup radnoj površini (desktopu) u Windows-u vrši kombinacijom tipki Win + D. Ali na Mac-u postoje najmanje 3 načina za minimiziranje prozora. Koji?
Prvo morate provjeriti postavke - otvorite aplikaciju na Macu System Settings i odaberite Kontrola misije.

Pazite da je nasuprot natpisa Prikaži radnu površinu dodijeljeno je vruće dugme. Standardno je ključ postavljen tamo F11, ali ga možete promijeniti u bilo koji drugi.

Sada možemo nastaviti direktno sa izvršavanjem naredbe.
Da biste to učinili, pritisnite bilo koju od ovih prečica na tastaturi istovremeno:
- ⌘Cmd + F3
- Fn+F11
Odmah ćete se vratiti na radnu površinu vašeg Mac-a, a svi otvoreni prozori će biti minimizirani.
Ali sve možete učiniti još jednostavnije - pritiskom na jedno dugme. F11. Da biste to učinili, idite na drugi odjeljak System Preferences koji se zove Tastatura i označite polje pored stavke Standardno koristite funkcijske tipke F1, F2 itd.


Spremni! Kliknite F11– i mirno idite na radnu površinu pritiskom na samo jedno dugme.
Funkcija vam omogućava da dodelite određene naredbe macOS sistema za pomeranje kursora (strelica) u uglove ekrana. Funkcija je omogućena usput System Settings → Kontrola misije → Aktivni uglovi.


Tako, na primjer, možete dodijeliti naredbu "Desktop"(suzi sve prozore) da pomerite kursor u gornji levi ugao ekrana.

Excel za Office 365 za Mac PowerPoint za Office 365 za Mac Excel 2019 za Mac PowerPoint 2019 za Mac Excel 2016 za Mac PowerPoint 2016 za Mac Excel za Mac 2011 Outlook za Mac 2011 PowerPoint za Mac 2011 Manje
Ovaj članak navodi sve prečice na tastaturi za Office za Mac proizvode. Koristeći prečice na tastaturi, možete brzo izvesti različite radnje i pozvati sve vrste funkcija bez upotrebe miša. Prečice na tastaturi opisane u ovom članku zasnovane su na rasporedu tastature na američkom engleskom. Tipke za druge rasporede mogu se razlikovati od onih prikazanih ispod.
Mnoge prečice tipke CTRL koje se koriste u Windowsu također rade sa tipkom CONTROL u Office 2016 za Mac. Međutim, postoje izuzeci.
Napomena: U kombinacijama u kojima se istovremeno pritisne više tastera, nazivi tastera su odvojeni znakom plus (+). Ako se tipke pritiskaju uzastopno, odvajaju se zarezom (,).
U ovom odeljku Rad sa datotekama, aplikacijama i alatima|
Kreirajte datoteku ili element (ovisno o kontekstu) |
|
|
Kreirajte fajl na osnovu šablona ili teme |
|
|
Proširite ili skupite traku |
COMMAND+OPTION+R |
|
Sačuvaj ili sinhroniziraj |
|
|
Otvorite datoteku ili stavku |
|
|
Zatvaranje datoteke ili stavke |
|
|
Zatvorite trenutnu aplikaciju |
|
|
Sakrijte trenutnu aplikaciju |
|
|
Sakrij druge aplikacije |
OPCIJA+KOMANDA+H |
|
Minimiziranje prozora |
Posebno za korisnike koji žele da ubrzaju i pojednostave svoj rad sa Mac OS X operativnim sistemom, napravili smo izbor najkorisnijih prečica na tastaturi koje će vam omogućiti da obavljate poznate radnje nekoliko puta brže i praktičnije.
Za početak, evo liste glavnih sistemskih ključeva u OS X:

Želite li vidjeti skrivene datoteke prilikom spremanja ili ih priložiti pismu? Uvijek možete brzo omogućiti pregled skrivenih datoteka koristeći prečicu na tipkovnici ⌘ Command+ ⇧ Shift+Tačka u bilo kojem prozoru za odabir datoteke.

Ako pritisnete prečicu na tastaturi ⌘ Command+ ⇧ Shift+G u bilo kojem prozoru Findera, na ekranu će se pojaviti prozor za navigaciju foldera. Ista kombinacija se može koristiti u prozoru prilikom slanja/snimanja datoteke.

Ako izaberete nekoliko slika u jednom folderu i pritisnete kombinaciju tastera ⌘ Command+ ⌥ Option+Y, počećete da gledate projekciju slajdova u režimu celog ekrana.
Smeta li vam veliki broj pokrenutih programa i prozora? Zatim samo pritisnite kombinaciju ⌘ Command+ ⌥ Option+H da sakrijete sve aplikacije ili prozore osim trenutno aktivne.
Možete minimizirati prozor/program u Mac OS X koristeći odgovarajuće dugme u gornjem levom uglu prozora ili istovremenim pritiskom na tastere ⌘ Command+H.
Pritiskom na Control+⇧ Shift+Eject odmah se otvara prozor za unos lozinke. Pod uslovom da je lozinka postavljena u sistemskim postavkama. U suprotnom, računar će jednostavno preći u stanje mirovanja.
Ova funkcija je najvjerovatnije poznata korisnicima Windows operativnog sistema. Pošto tastature računara i neki laptopovi imaju taster „Print Screen“. Na Mac računarima tastatura je maksimalno pojednostavljena, a da biste izvršili istu radnju morate istovremeno pritisnuti ⌘ Command+Control+ ⇧ Shift+3. Međutim, mnogi korisnici bi radije preferirali kombinaciju ⌘ Command+ ⇧ Shift+3, u kojoj će snimak ekrana biti odmah sačuvan na radnoj površini. Pritiskom na ⌘ Command+ ⇧ Shift+4, korisnik će imati opciju da odabere određenu oblast ekrana da napravi snimak ekrana. Kada koristite prečicu na tastaturi ⌘ Command+ ⇧ Shift+4+Space, moći ćete da napravite snimak ekrana otvorenih prozora aplikacije.
Mnogi korisnici još od vremena Windowsa upoznati su s kombinacijama Ctrl+C za kopiranje datoteke i Ctrl+V za lijepljenje. U Mac OS X-u, ekvivalenti ovim prečicama su ⌘ Command+C i ⌘ Command+V. Da biste izrezali datoteku i zalijepili je u drugu mapu, potrebno je da je kopirate komandom ⌘ Command+C, a kada je nalijepite u željeni folder, pritisnite ⌘ Command+ ⌥ Option+V.
U Mac OS X Lion i novijim verzijama, mapa Library je skrivena prema zadanim postavkama, ali možete je lako učiniti vidljivom jednostavnom naredbom terminala:
chflags nohidden ~/Library/
Koristeći prečicu na tastaturi ⌘ Command+` možete brzo prelaziti između više prozora pretraživača ili uređivača teksta. Ako vaša tastatura nema takav taster, uvek možete ponovo dodeliti tastere tastature u sistemskim postavkama.

Ako aplikacija ne reaguje dugo vremena, možete koristiti kombinaciju ⌘ Command+ ⌥ Option+ ⇧ Shift+Escape. Ove tipke moraju biti pritisnute 2-3 sekunde, nakon čega će se aplikacija nasilno isključiti. Ako pritisnete samo ⌘ Command+ ⌥ Option+Escape, pojavit će se prozor pokrenutih programa, sličan Windows upravitelju zadataka, preko kojeg također možete zatvoriti „zamrznute“ programe.
Spotlight i na Mac OS X i iOS-u omogućava vam pokretanje programa direktno iz pretraživanja. Da biste brzo otvorili Spotlight, koristite prečicu na tastaturi Ctrl+Space.
Za većinu ljudi, Apple računari su nešto iz naučne fantastike, nešto čudno, neshvatljivo i veoma nezgodno. Djelomično su takvi komentari pošteni, jer se Appleovi laptopovi i desktop mašine uvelike razlikuju od Windows računara na koje smo navikli. Novi korisnik Mac-a je već u početnoj fazi zapanjen kada se suoči sa činjenicom da tastatura ne radi na način na koji je navikao.
Nije poznato jesu li tako drastične promjene uzrokovane mržnjom Stevena Jobsa prema Microsoftovim proizvodima ili Apple korporacija ima svoje ideje o anatomiji ruku, ali uobičajene vruće tipke na njihovim računalima izgledaju i rade nešto drugačije. U ovom materijalu čitatelj će pronaći odgovore na osnovna pitanja, poput: „Zašto promjena izgleda ne funkcionira?“; "Kako tipka Option izgleda na Macu?" i drugi. Rješenje za ove i druge probleme je vrlo blizu, potrebno je samo malo vremena da ga postavite.
Prečice na tastaturi (modifikatorske tipke)Kombinacije tastera na Apple računarima se ne razlikuju mnogo od onih na Windows-u, sa izuzetkom promene izgleda. To znači da su sve uobičajene kombinacije, poput “copy”, “paste”, “cancel” na mjestu, samo je modifikatorski ključ promijenjen, umjesto Control se koristi Command. Command + C, Command + V i tako dalje (što je logično, jer tome služi Command, za izvršavanje naredbi).
Često se modifikatorske tipke označavaju posebnim znakovima:
Ime | Simbol | Značenje |
Zapovjedi | Izvodi funkciju koja se koristi kao osnova modifikatora. |
|
Shift | Obavlja funkciju sličnu onoj u Windowsu. |
|
Opcija | Poziva alternativne opcije. |
|
Kontrola | Koristi se u složenim kombinacijama. |
|
Caps Lock | Može se koristiti kao modifikator nakon instaliranja Karabiner Elements, a komande se mogu dodijeliti ručno, bez obzira na sistemska ograničenja. |
Neki napredni korisnici Mac-a ovu tipku nazivaju čarobnim ključem, jer gotovo svaka funkcija svojom upotrebom otvara nove horizonte u korištenju računala. Prvo, vrijedi saznati gdje se na modernim laptopima i tastaturama kompanije Apple, Option nalazi pored komandnih dugmadi i piše, pažnja, Alt. Isti Alt, poznat svima koji su barem jednom u životu sjeli za modernu tastaturu. Koje mogućnosti pruža ovo dugme?
Pristupite dodatnim informacijama na alatnoj traci:
- Ako držite Option i zadržite pokazivač miša iznad ikone jabuke, možete pristupiti potpunijim informacijama o sistemu.
- Na laptopima možete dobiti informacije o statusu baterije.
- Ako otvorite postavke zvuka držeći Option, možete odabrati izvor reprodukcije.

Brzi pristup postavkama i alternativnim opcijama:
- Ako držite Option dok pritisnete, sistem će automatski otvoriti postavke vezane za određenu funkcijsku tipku.
- Sve aplikacije nude alternativne prečice na tastaturi koje su na neki način povezane sa tipkom Option, da biste to učinili, jednostavno je držite pritisnutu dok gledate funkciju na traci s alatima.
- Kada koristite alat za pravljenje rezervnih kopija Time Machine, tipka Option će otkriti sve diskove koji sadrže barem jednu kopiju.
Dugme Option vam takođe omogućava da unesete alternativne znakove, identične Windows (ovo se odnosi na one koji i dalje koriste crticu umjesto crtice).

Shvatili smo da se zadaci tastera u Mac-u razlikuju od onih u Windows-u. Sada je vrijedno razumjeti kako se izgled razlikuje i kako to popraviti. Da, da, da to popravim, jer Mac po defaultu koristi raspored tastature poznat onima koji su koristili pisaću mašinu - ruski tipograf. Tehnička struktura pisaće mašine naterala je dizajnere da u gornjem redu tastera postave znakove interpunkcije kako se ne bi dodirivali; na računaru ovaj pristup samo usporava brzinu kucanja, pa je potrebno odmah promeniti raspored. Ovo se radi jednostavno:
- Idite na "Postavke sistema".
- Podstavka "Tastatura".
- Podmeni “Input Sources”.
- Zatim morate dodati novi izgled - ruski PC i izbrisati stari.
Sada su svi tasteri vraćeni na svoja mesta, a iako se gravura na tastaturi ne poklapa sa stvarnom namenom dugmadi, svako ko je poznavalac slepog načina unosa teksta biće srećan nakon promene rasporeda. Također, nakon ovoga će se na svoje mjesto vratiti slovo E, koje mnogi i danas koriste u štampi.

Najukorijenjenija navika svih korisnika Windowsa je kombinacija tipki Shift + Alt - veliki problem za novajlije u svijetu jabuka. Postoje dvije opcije za rješavanje problema: ili se naviknuti na novu kombinaciju Command + razmaknica (koja je anatomski mnogo praktičnija) ili instalirajte Punto Switcher sa Yandexa, koji vam omogućava da koristite oba modifikatora istovremeno za promjenu tastature raspored, a ima i puno drugih funkcija (na primjer, automatska promjena jezika bez upotrebe kombinacije tipki).
Umjesto zaključkaKao što se može vidjeti iz navedenog materijala, kretanje u svemir Apple-a nije samo zadovoljstvo, već i niz poteškoća povezanih s određenim navikama koje stječemo korištenjem kompjutera. Na kupcu je da ih istrpi i podesi kompjuter ili odustane i vrati se u Microsoft, ali za poteškoće uvijek postoji nagrada, a u slučaju Maca to se zaista isplati. Štaviše, kada jednom prekinete naviku, možete shvatiti da su prečice na tastaturi logičnije i praktičnije nego u Windows-u, a taster Option na Mac-u je zaista magičan i ozloglašeni Alt mu nije paravan.
Prečice su jedan od najlakših načina da proširite svoje mogućnosti, kako za početnike tako i za iskusne korisnike. Prečice na tastaturi vam pomažu da brzo pristupite raznim funkcijama, upravljate pokrenutim programima i upravljate sadržajem koji uređujete.
Mac OS, kao i Windows, nudi korisniku širok spektar funkcionalnih kombinacija kako za svakodnevne radnje tako i za otklanjanje grešaka u sistemu.
Korišćenje prečica na tastaturi je univerzalna alatka koja radi na svim Apple računarima, i MacBook-ovima i desktop računarima. Kombinacije u nastavku su relevantne za apsolutno sve verzije ovog OS-a, uključujući OS X.
Ključevi navedeni u ovom odeljku moraju biti poznati svakom korisniku, jer obavljaju radnje koje su važne za rad sistema i osnovnu interakciju sa njim.
Ukupno, u ovom sistemu postoji pet ključeva dizajniranih za kreiranje funkcionalnih kombinacija:
- “Command” je tipka koja je analogna tipki “Win” u sistemu uređaja na Macu. Kada ga jednom pritisnete, otvara se glavni meni, a koristi se u većini kombinacija povezanih sa osnovnim sistemskim postavkama. Dalje u tekstu – skraćeno “Cmd”;
- “Shift” je dugme za privremenu promjenu velikih i malih slova, poznato korisnicima;
- “Opcija” je zamjena za “Alt” za proizvode od jabuke. Obavlja gotovo iste funkcije, međutim, također je povezan s velikim brojem jedinstvenih kombinacija i dodatnih funkcija, o čemu više u nastavku;
- „Kontrola“ je još jedan uobičajeni element tastature za sve tipove operativnih sistema;
- „Fn“ je sistemska prečica za određeni uređaj, uglavnom za laptop. Kombinacije sa ovim dugmetom su individualne za svaki konkretan uređaj i zavise od njegovog modela.


| Cmd+X | Odabrani element se u potpunosti uklanja sa svoje lokacije i ostaje u međuspremniku za lijepljenje |
| Cmd+C | Kopirajte odabranu stavku ili datoteku. Ova kombinacija je dostupna za sve aplikacije |
| Cmd+V | Postavite informacije iz međuspremnika u označeno područje |
| Cmd+Z | Poništava sve prethodne manipulacije fascikle, fajla ili fragmenta. Kombinacija Cmd+Shift+Z će poništiti ovu funkciju. |
| Cmd+A | Odabire cijelu kolekciju elemenata na trenutnoj lokaciji |
| Cmd+F | Pokreće alat ili niz za pretraživanje na sistemu ili određenom programu |
| Cmd+G | Prikazuje sljedeću opciju pronađenu u pretrazi. Prikaži prethodnu stavku pretraživanja – “Cmd+Shift+G” |
| Cmd+H | Uklonite trenutno otvoreni prozor. Više se neće prikazivati, ali neće biti zatvoreno. “Cmd+Option+H” – sakrivanje svih otvorenih programa osim trenutno aktivnog |
| Cmd+M | Umanjivanje: Sakrijte odabrani prozor na glavni Dock. “Cmd+Option+M” – počnite minimizirati sve trenutno otvorene prozore |
| Cmd+N | Novo: otvorite novi prazan dokument u aktivnom programu ili fasciklu u direktorijumu koji se pregledava |
| Cmd+O | Otvori: pokrenite odabranu datoteku pomoću odgovarajućeg programa ili otvorite odabranu mapu |
| Cmd+P | Štampanje: Pošaljite dokument ili grafičku datoteku na povezani štampač |
| Cmd+S | Sačuvaj: zapamtite posljednje izmjene datoteke ili procesa uređivanja |
| Cmd+W | Potpuno uklonite određeni prozor |
| Cmd+Q | Zatvaranje aktivne aplikacije |
| Option+Cmd+Esc | Otvorite meni da isključite programe koji ne reaguju i koji se ne zatvaraju sami |
| Cmd+Tab | Idite sa trenutnog programa na posljednji korišteni |
| Shift+Cmd+“~” | Prebacivanje između pokrenutih prozora aplikacija |
| Shift+Cmd+3 | Napravite snimak ekrana trenutne slike na ekranu |
| Cmd+ "," | Postavke: pokreće meni postavki aktivne aplikacije ili sistemskog elementa |
| Shift (⇧) | Dizanje sistema u načinu bezbedne upotrebe |
| Opcija (⌥) | Pokretanje interfejsa za odabir diska za pokretanje |
| D | Aktiviranje testiranja sistema radi otkrivanja grešaka |
| N | Učitavanje i pokretanje sistema sa posebnog NetBoot servera |
| Cmd+V | Ponovno pokretanje OS-a sa detaljnim unosom dnevnika |
| Cmd+R | Korištenje alata za oporavak ugrađenih u firmver |
| Cmd+S | Pokretanje sistema za jednog korisnika |
| Taster "⏏" ili F12 | Isključivanje prijenosnih izvora informacija |

Uz osnovne kombinacije za neke programe i pokretanje dodatnih funkcija i aplikacija, predviđene su i proširene kombinacije. Takve kombinacije će biti korisne za korisnike koji redovno komuniciraju sa određenim elementima sistema i treba im brz pristup.
Upravljanje aplikacijamaPogledajmo glavne standardne aplikacije i ključne sekvence za njih. Odmah treba napomenuti da programi trećih strana mogu imati svoje funkcije za standardne i dodatne kombinacije. Ispod su samo osnovni alati koji su podrazumevano dostupni.
FinderGlavne manipulacije sa alatima standardnog pretraživača dodijeljene su sljedećim kombinacijama.
Tabela interventnih tastera za upravljanje u Finder sistemskom fajl menadžeru.
SpotlightZa ovaj program su rezervisane samo dvije mogućnosti:
 Otvor blende
Otvor blende U ovom okruženju, takve kombinacije se koriste za obradu fotografija.

Tabela kombinacija tipki za obradu fotografija.
| Cmd+Shift+E | Promijenite ekstenziju i trenutni format datoteke fotografije |
| Cmd+Shift+V | Prebacivanje između normalnog načina rada i kreiranja ili uređivanja vektorske grafike |
| Cmd+Alt+I | Uredite veličine fajlova |
| Cmd+F | Prelazak na kompletne alate za uređivanje slika |
| Cmd u kombinaciji sa "+" | Priblizi. Pažljivije pogledajte male elemente |
| Cmd u kombinaciji sa "-" | Umanji. Prikažite fotografiju u cijelosti ili u većem obimu |
Programeri su obezbedili posebne kombinacije koje uključuju ovo dugme, koje vam pomažu da efikasnije radite sa sistemom datoteka.





MacOS funkcionalnost vam omogućava da kreirate prečice na tastaturi za rad i pokretanje pojedinačnih programa kako biste mogli brzo da pozovete alate koje korisnik najčešće koristi.
Svoje kombinacije možete postaviti na sljedeći način:
 Video - Korišćenje prečaca na Mac OS-u
Video - Korišćenje prečaca na Mac OS-u