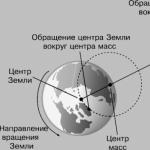Tortni grafikon kako. Šta je tortni grafikon? Kako napraviti tortni grafikon u Excelu i pomoću uredskih alata? Proces kreiranja grafikona
Redoslijed radnji prilikom konstruiranja dijagrama
1. Izaberite u tabeli opseg podataka na osnovu kojih će se graditi grafikon, uključujući, ako je moguće, opsege oznaka za ove podatke u redovima i kolonama.
2. Da izaberete nekoliko nesusednih opsega podataka, izaberite dok držite pritisnuto
3. Pozovite Chart Wizards (stavka menija Umetak/dijagram ili dugme na standardnoj traci sa alatkama).
4. Pažljivo čitajući sve kartice dijagramskog čarobnjaka u svakom koraku, dođite do kraja (odaberite “Dalje” ako je ovo dugme aktivno) i na kraju kliknite na “Završi”.
Nakon izrade dijagrama, možete promijeniti:
· dimenzije dijagrama povlačenjem dimenzionalnih simbola koji se pojavljuju kada se dijagram odabere;
· položaj dijagrama na listu povlačenjem objekta dijagrama mišem;
· font, boja, pozicija bilo kojeg elementa dijagrama dvostrukim klikom na ovaj element lijevom tipkom miša;
· tip grafikona, izvorni podaci, parametri grafikona odabirom odgovarajućih stavki iz kontekstnog menija (desno dugme miša).
Dijagram se može izbrisati: odaberite i kliknite
Dijagram, poput teksta i svih drugih objekata u MS Officeu, može se kopirati u međuspremnik i zalijepiti u bilo koji drugi dokument.
Pie charts- predstavljaju krug podijeljen na sektore (torta), a koriste se za prikaz relativne vrijednosti koja čini jednu cjelinu. Najveći sektor kruga trebao bi biti prvi u smjeru kazaljke na satu od vrha. Svaki sektor kruga mora biti označen (naziv, vrijednost i postotak su obavezni). Ako je potrebno fokusirati se na određeni sektor, on se odvaja od ostalih.
Napravimo trodimenzionalni tortni grafikon koji prikazuje opterećenje proizvodnje tokom cijele godine.

Uz pomoć tortnog grafikona može se prikazati samo jedna serija podataka čiji svaki element odgovara određenom sektoru kruga. Površina sektora kao postotak površine cijelog kruga jednaka je udjelu elementa reda u zbiru svih elemenata. Dakle, zbir svih udjela po sezoni je 100%. Tortni grafikon kreiran iz ovih podataka prikazan je na slici:

Excel nudi 6 vrsta tortnih grafikona:
¾ kružni – prikazuje doprinos svake vrijednosti ukupnoj;
¾ volumetrijska kružna;
¾ sekundarni kolač – dio vrijednosti glavnog dijagrama nalazi se na drugom dijagramu;
¾ kružni presek – sektori vrednosti su odvojeni jedan od drugog;
¾ volumetrijski rez kružni;
¾ sekundarni histogram - dio vrijednosti glavnog dijagrama je uključen u histogram.
Ako želite da odvojite delove na tortnom grafikonu, ne morate da menjate tip grafikona. Jednostavno odaberite krug i povucite bilo koji sektor dalje od centra. Da biste grafikon vratili u prvobitni izgled, povucite sektor u suprotnom smjeru.

Treba imati na umu da ako želite odvojiti samo jedan sektor, trebate napraviti dva pojedinačna klika na njega. Prvi će odabrati red podataka, drugi - navedeni sektor.

U kružnom grafikonu, sektori se mogu rotirati za 360° oko kruga. Da biste to učinili, odaberite red podataka u kontekstnom izborniku i odaberite karticu Format serije podataka , idite na karticu Opcije i unesite željenu vrijednost ugla rotacije:

Sekundarni tortni grafikon, poput sekundarnog histograma, omogućava da se neki dio podataka prikaže zasebno, s više detalja, u sekundarnom grafikonu ili histogramu. Štaviše, sekundarni dijagram se uzima u obzir u primarnom dijagramu kao poseban udio. Kao primjer, razmotrite grafikon koji prikazuje obim prodaje za sedmicu, gdje je dio vikenda prikazan kao sekundarni tortni grafikon. Kada birate vrstu grafikona, naznačite Sekundarni cirkular .


Da biste postavili metode za odabir podataka za sekundarni grafikon, odaberite u kontekstnom izborniku Format serije podataka i idite na karticu Opcije. Ovdje navodimo broj posljednjih vrijednosti u drugom dijelu, veličinu drugog dijela, širinu razmaka između dijagrama i drugih parametara, na primjer.

Udachnenskaya osh 1-3 žlice. nastavnik matematike Sychevskaya L.A.
Srednja škola Udachny I-III nivoa
Krasnogvardeisky okrug
Republika Krim
Javni čas
iz matematike u 6. razredu
na temu:
"Pie Charts"
![]()
Pripremljeno i sprovedeno:
nastavnik matematike, šef odsjeka za nastavu prirodno-matematičkog ciklusa
Sychevskaya L.A.
Lekcija matematike na temu "Pie Graphs"
Ciljevi:
Ovladavanje načinima vizualizacije numeričkih podataka.
Naučite da izgradite matematički model koristeći tortne grafikone.
Primjena teorijskih znanja u praktičnoj ljudskoj djelatnosti.
Zadaci:
Pregledajte prethodno proučeni materijal o temama “Procenat” i “Proporcije”.
Uvedite koncepte „Dijagrami“, „Tortni grafikoni“.
Pokažite praktičnu primjenu znanja i vještina o temama “Procenti” prilikom konstruisanja tortnih grafikona.
Naučite da pravite tortne grafikone.
Usavršavanje vještina geometrijskih konstrukcija.
Osigurati precizno i precizno izvođenje crteža.
Naučite kako da napravite dijagrame u XL programu koristeći kompjutersku tehnologiju.
Oblici lekcije: kombinovano (generalizacija i sistematizacija znanja, objašnjenje novog gradiva, konsolidacija naučenog, provjera i korekcija znanja).
Metode i tehnike rada:
nastavnici: frontalni rad (objašnjavanje novih stvari, dijalog, demonstriranje prezentacije, individualna pomoć u samostalnom radu);
učenički: frontalni (dijalog; gledanje prezentacije) i individualni (rešavanje programiranih zadataka, rad u svesci, rad na računaru, rešavanje testova).
Materijali i oprema: skripta lekcije, prezentacija "Pie Charts", PC, obrasci za odgovore, crteži Smesharikija na tabli i list rute
Plan lekcije
Pisanje na tabli i monitoru kompjutera

Organiziranje vremena
Prijatelji će se okupiti na čistini da saznaju kako su svi. Danas ćemo im pomoći, hajdemo na put. Provjera spremnosti učenika za čas. Raspoloženje učenika za čas.
Pitaću ti nekoliko zagonetki. Riješite zagonetke i provjerite da li postoje ove stavke na vašim radnim površinama i pokažite mi ih.
Ko predaje u tišini? ( Udžbenik)
Ko će graditi naš crtež?
Pa naravno… ( Olovka)
Dvije noge su se urotile
Napravite lukove i krugove. ( Kompas)
Ona voli direktnost i sama je direktna.
Stvaranje nove osobine pomaže nam svima.
Možete nacrtati nešto i bez toga.
Pogodite, prijatelji, šta je ovo?.. ( Vladar)
Ako joj daš posao -
Olovka je bila uzaludna. ( Eraser)
Konstruisanje uglova
Pomaže... ( Protractor)
Za domaći
Moramo to uraditi, ne smijemo zaboraviti,
Zapisaćemo u... ( Dnevnik)
Kopatych voli da uvijek ima sve pri ruci
Provjerili smo dostupnost predmeta potrebnih za nastavu.
2. Zabilježite datum i temu lekcije u sveske.
Sada otvorite svoje sveske, zapišite broj, rad na času i temu lekcije koju ste naučili iz slagalice na tabli „Pie Charts“.





Danas u lekciji ćemo morati da rešimo sledeće probleme i izgradimo koristeći program
Generalizacija i sistematizacija znanja
Prije nego što pređemo na učenje novog gradiva, pogledajmo prethodno naučeno gradivo. . Krosh voli da bude lijen, ne dajmo mu da spava...
Zadatak br. 1 
Nedostaju riječi u definicijama i konceptima. Povrati riječi koje nedostaju. Zapamtite da broj poteza odgovara broju slova u riječi koja nedostaje. Zapišite svoje odgovore u obrazac za odgovore br. 1. Dobro razmislite prije nego što zapišete svoj odgovor, jer će se ispravljeni odgovor smatrati greškom.
Obrazac za odgovore za zadatak br. 1 izgleda ovako.
№№ definicije
Nedostaju riječi
Pogrešni odgovori
Ukupno:






Međusobna provjera korištenjem datog ključa. U odjeljku netačnih odgovora, uz svako pitanje stavljamo onoliko "minusa" koliko je riječi koje su pogrešno napisane.






U ćeliju „Ukupno“ obrasca za odgovore za zadatak br. 1 upišite ukupan broj minusa.
Učenje novog gradiva
Objašnjenje teorijskog materijala
Često su u praksi rezultati bilo koje ljudske aktivnosti, poređenje troškova određenih proizvoda, sastav raznih mješavina ili bilo koji drugi brojčani podaci prikladniji za vizualno predstavljanje, u obliku crteža. Lakše je upoređivati brojeve ako su prikazani kao grafički objekti različitih veličina. Ljudi bolje percipiraju crteže. I, čak i ako parametri prikazanog objekta, radnje, fenomena nisu unaprijed poznati, možete jasno uporediti rezultate iz crteža i izvući određene zaključke. Takvi crteži se nazivaju grafikoni i dijagrami.
Danas ćemo se upoznati sa dijagramima.
Metoda konvencionalnog prikazivanja numeričkih veličina i njihovih odnosa, korištenjem geometrijskih sredina, naziva se dijagram.
Zapišimo definiciju dijagrama u našu bilježnicu.
Dijagram je način vizualnog predstavljanja numeričkih podataka.
Poznato je mnogo vrsta dijagrama. Dijagrami mogu biti ravni ili trodimenzionalni. Među grafikonima postoje: grafikoni, stupasti, trakasti, tačkasti, prstenasti, piramidalni, konusni, cilindrični itd. Proučavaćemo tortne grafikone. Nyusha će nam reći o vrstama dijagrama i kako želi doći do svojih prijatelja.
Dijagrami se konstruiraju korištenjem sljedećeg algoritma.
Da biste napravili tortni grafikon potrebno je:
Nacrtaj krug
Pretvorite ih u stepene
Koristite kutomjer za konstruiranje uglova
Obojite sektore različitim bojama
2. Rješavanje problema na karticama
Napravite kružni grafikon distribucije dnevnog unosa hrane.
Ponašaćemo se u skladu sa algoritmom.


Na osnovu rezultata proračuna gradimo dijagram. 
Ko ima bilo kakvih pitanja ili poteškoća tokom obavljanja posla?
Sat tjelesnog odgoja “Dvije ruke” sa prezentacijom.
Optimizacija obrade podataka pomoću računara
Pa, Jež je pametniji od svih ostalih, posjedovao je kompjuter
I napravio dijagram brže od svih ostalih
Jeste li primijetili koliko ste vremena potrošili na ručno kreiranje grafikona? Danas, u praksi, dijagrame niko ne pravi ručno, ili to rade, ali veoma retko. Za ovu vrstu posla postoji jako dobar asistent. Ovo je kompjuter. Zauzmite svoja mjesta za računarom.
Na ekranu imate Microsoft Excel okruženje za tabelarne proračune. Tabela sadrži podatke o problemu koji sada rješavamo. Naš zadatak je da napravimo grafikon pomoću MS Excel procesora tablica Chart Wizard. Slušajte me pažljivo, pokušajte jasno slijediti korake i uspjet ćete.
Odaberite ćelije A2-B5. Da biste to učinili, postavite pokazivač miša u ćeliju A2 i, držeći lijevu tipku miša, povucite kursor do ćelije B5. Stol će postati crn.
U traci menija pronađite naredbu INSERT i kliknite levim tasterom miša na ovu reč. Otvoriće se padajući meni.
Odaberite naredbu DIAGRAM iz padajućeg izbornika i kliknite na nju lijevom tipkom miša. Otvara se okvir za dijalog DIAGRAM WIZARD.
Na listi tipova grafikona odaberite riječ PIECE. U desnom prozoru će se otvoriti razne vrste grafikona. Odaberite 1 opciju. I kliknite na dugme NEXT na dnu dijaloškog okvira.
U sljedećem koraku ponovo kliknite na NEXT.
U četvrtom koraku kliknite GOTOVO.
Kada obavljate bilo koji posao, trebali biste potražiti najbolju opciju. Postojao je koncept kao što je optimizacija aktivnosti. Optimizacija znači smanjenje vremena potrebnog za izvođenje operacije.
IV. Samostalan rad
1 podgrupa. Napravite problem dijagramiranja. Možete se upoznati sa problemima u udžbeniku, ali uslovi zadatka ne bi trebalo da se podudaraju ni sa jednim od njih.
V. Provjera dobijenih rezultata.
VI. Sumiranje lekcije.
Hajde da rezimiramo lekciju. Odgovorite na nekoliko pitanja.
Šta je dijagram? ( Način vizualnog predstavljanja numeričkih podataka)
Koje ste dijagrame danas naučili da pravite? ( Pie charts)
Koje druge vrste dijagrama se sjećate? ( Stupac, grafovi, prsten, …)




Aplikacija



Excel tortni grafikon je zasnovan na brojčanim podacima u tabeli. Dijelovi grafikona prikazuju proporcije u procentima (udjelima). Za razliku od grafikona, dijagram bolje prikazuje ukupnu sliku rezultata analize ili izvještaja u cjelini, dok graf grafički detaljno prikazuje prezentaciju informacija.
Vizuelni prikaz informacija u obliku kruga je relevantan za prikaz strukture objekta. Štaviše, možete prikazati samo pozitivne ili nulte vrijednosti, samo jedan skup (red) podataka. Ova karakteristika dijagrama je njihova prednost i nedostatak. Pogledajmo prednosti detaljnije.
Kako napraviti tortni grafikon u Excelu
Hajde da napravimo jednostavnu tabelu u obrazovne svrhe:
Moramo vizuelno uporediti prodaju proizvoda tokom 5 meseci. Pogodnije je prikazati razliku u “dijelovima”, “udjelima u cjelini”. Stoga ćemo izabrati vrstu grafikona – „pita“.


Istovremeno postaje dostupna kartica "Rad sa dijagramima" - "Dizajn". Njegov komplet alata izgleda ovako:
Šta možemo učiniti sa postojećim dijagramom:
Promijenite vrstu. Kada kliknete na dugme istog imena, otvara se lista sa slikama tipova dijagrama.
Pokušajmo, na primjer, kružni volumetrijski rez.

U praksi isprobajte različite vrste i pogledajte kako izgledaju u prezentaciji. Ako imate 2 skupa podataka, a drugi skup ovisi o nekoj vrijednosti u prvom skupu, tada su prikladni sljedeći tipovi: „Sekundarni kolač“ i „Sekundarni histogram“.

Koristite različite izglede i šablone dizajna.

Pobrinimo se da nazivi mjeseci i podaci o prodaji budu prikazani direktno na dionicama.

Konstruisani graf se može premestiti na poseban list. Kliknite na odgovarajuće dugme na kartici „Dizajn“ i popunite meni koji se otvori.

Možete kreirati tortni grafikon u Excelu koristeći obrnuti postupak:



Ako se izbor programa ne poklapa s opcijom koju smo planirali, tada odaberite element legende i kliknite na “Promijeni”. Otvara se prozor “Uredi red” u kojem su “Ime reda” i “Vrijednosti” veze do ćelija (stavite one koje su vam potrebne) i kliknite OK.
Kako promijeniti grafikon u Excelu
Sve glavne tačke su prikazane iznad. Da rezimiramo:
- Odaberite dijagram - idite na karticu "Dizajn", "Izgled" ili "Format" (ovisno o vašim ciljevima).
- Odaberite grafikon ili njegov dio (ose, serije) - desnim klikom.
- Kartica “Odaberi podatke” - za promjenu naziva elemenata i raspona.
Sve promjene i postavke treba izvršiti na karticama Dizajn, Izgled ili Format grupe Alati za grafikone. Grupa alata se pojavljuje u naslovnoj traci prozora kao dodatni meni kada je grafička oblast aktivirana.
Tortni grafikon kao procenat u Excelu
Najjednostavnija opcija za prikaz podataka u postocima:
- Kreirajte tortni grafikon na osnovu tabele podataka (vidi gore).
- Kliknite lijevom tipkom miša na gotovu sliku. Kartica “Dizajn” postaje aktivna.
- Odabiremo opcije sa procentima iz izgleda koje nudi program.

Čim kliknemo na sliku koja nam se sviđa, dijagram će se promijeniti.

Drugi način za prikaz podataka u postocima:


Rezultat obavljenog posla:

Kako napraviti Pareto grafikon u Excelu
Vilfredo Pareto je otkrio princip 80/20. Otkriće se ukorijenilo i postalo pravilo primjenjivo na mnoga područja ljudske aktivnosti.
Prema principu 80/20, 20% napora daje 80% rezultata (samo 20% razloga objašnjava 80% problema itd.). Pareto grafikon odražava ovaj odnos u obliku histograma.
Napravimo Pareto krivu u Excelu. Postoji neki događaj. Na to utiče 6 razloga. Procijenimo koji od razloga ima veći utjecaj na događaj.


Rezultat je bio Pareto grafikon koji pokazuje: razlozi 3, 5 i 1 su imali najveći utjecaj na rezultat.
Pretpostavimo da korisnik ima podatke u apsolutnim vrijednostima. On treba da prikaže informacije na dijagramu. Radi bolje jasnoće, potrebno je prikazati relativne vrijednosti podataka. Na primjer, koji postotak plana je ispunjen, koliko je proizvoda prodato, koji dio studenata je izvršio zadatak, koji postotak zaposlenih ima visoko obrazovanje itd.
To nije tako teško uraditi. Ali ako vam nedostaju Excel vještine, mogu se pojaviti neke poteškoće. Pogledajmo pobliže kako napraviti procentualni grafikon u Excelu.
Pie postotni grafikon
Napravimo tortni grafikon procentualne distribucije. Na primjer, uzmimo službenu poreznu analitiku „Primanja po vrstama poreza u konsolidovani budžet Ruske Federacije za 2015. godinu” (informacije sa web stranice Federalne porezne službe):
Odaberite cijelu tablicu, uključujući nazive stupaca. Na kartici „Umetanje“, u grupi „Grafikoni“, izaberite jednostavnu pitu.

Odmah nakon klika na karticu odabranog tipa, na listu se pojavljuje dijagram poput ovog:

Poseban segment kruga je učešće svakog poreza u ukupnim prihodima konsolidovanog budžeta u 2015. godini.
Sada na dijagramu pokažemo postotak vrsta poreza. Kliknite desnim tasterom miša na njega. U dijaloškom okviru koji se otvori odaberite zadatak „Dodaj potpise podataka“.

Vrijednosti iz druge kolone tabele pojavit će se na dijelovima kruga:

Ponovo kliknite desnim tasterom miša na dijagram i izaberite "Format Data Labels":

U meniju koji se otvori, u podgrupi "Opcije potpisa", morate poništiti okvir pored "Uključi vrijednosti u potpise" i staviti ga pored "Uključi udjele u potpisima".

U podgrupi “Broj” promijenite opći format u postotak. Uklonite decimalna mjesta i postavite kod formata na “0%”.

Ako trebate prikazati procente sa jednom decimalom, postavite “0,0%” u polje “Format code”. Sa dvije decimale – “0,00%”. I tako dalje.
Standardne postavke vam omogućavaju da promijenite lokaciju oznaka na dijagramu. Moguće opcije:
- “U centru” - natpisi će biti prikazani u sredini segmenata;
- “Na vrhu, unutra” - oznake će biti prikazane na unutrašnjoj strani kruga;
- “Na vrhu, izvan” - oznake će se pojaviti na vanjskoj strani kruga; kada odaberete ovu opciju, sam dijagram će biti nešto manji, ali ako ima malih podataka, čitljivost se poboljšava;
- “Prilagodi širini” - parametar omogućava Excelu da najoptimalnije postavi potpise.

Da biste promijenili smjer oznaka, u podgrupi Poravnanje možete koristiti alat Smjer teksta. Ovdje je također podešen ugao nagiba.

Odaberite horizontalni smjer oznaka podataka i poziciju "Širina".

Kružni grafikon sa procentima je spreman. Na grafikonu je prikazana procentualna raspodjela poreskih prihoda.
Histogram kolone
Dodajmo u tabelu pomoćne kolone: 1 – sa procentima (procentualni doprinos svake vrste poreza ukupnoj); 2 – 100%.

Kliknite na bilo koju ćeliju tabele. Idite na karticu "Insert". U grupi „Grafikoni“ izaberite „Normalizovani naslagani histogram“.

Automatski generirani dijagram ne rješava problem. Stoga, na kartici "Dizajn", u grupi "Podaci", idite na stavku "Odaberi podatke".

Pomoću strelice mijenjamo redoslijed redova tako da procenti budu na dnu. Serija koja pokazuje apsolutne vrijednosti se briše. U "Kategorije" uklonite ćeliju "Vrsta poreza". Naslov ne bi trebao biti oznaka horizontalne ose.
Odaberite bilo koju kolonu kreiranog grafikona. Idite na karticu "Izgled". U grupi "Trenutni fragment" kliknite na "Formatiraj odabrani fragment".

U meniju koji se otvori idite na karticu "Parametri serije". Postavite vrijednost za preklapanje redova na 100%.

Kao rezultat obavljenog posla, dobijamo dijagram ovako:

Ovaj dijagram daje opću ideju o postotku vrsta poreza u konsolidovanom budžetu Ruske Federacije.
Pie charts– predstavljaju krug podijeljen na sektore (torta), a koriste se za prikaz relativne vrijednosti koja čini jednu cjelinu. Najveći sektor kruga trebao bi biti prvi u smjeru kazaljke na satu od vrha. Svaki sektor kruga mora biti označen (naziv, vrijednost i postotak su obavezni). Ako je potrebno fokusirati se na određeni sektor, on se odvaja od ostalih.
Tip tortnog grafikona je koristan kada želite da prikažete udio svake vrijednosti u ukupnom iznosu.
Napravimo trodimenzionalni tortni grafikon koji prikazuje opterećenje proizvodnje tokom cijele godine.
Rice. Podaci za crtanje.
Uz pomoć tortnog grafikona može se prikazati samo jedna serija podataka čiji svaki element odgovara određenom sektoru kruga. Površina sektora kao postotak površine cijelog kruga jednaka je udjelu elementa reda u zbiru svih elemenata. Dakle, zbir svih udjela po sezoni je 100%. Tortni grafikon kreiran iz ovih podataka prikazan je na slici:

Rice. Pie chart.
Excel nudi 6 vrsta tortnih grafikona:
Rice. Vrste tortnog grafikona.
kružni – prikazuje doprinos svake vrijednosti ukupnoj;
volumetrijski kružni;
sekundarna pita – dio vrijednosti glavnog grafikona se postavlja na drugi grafikon;
kružni rez – sektori vrijednosti su odvojeni jedan od drugog;
volumetrijski rez kružni;
sekundarni histogram – dio vrijednosti glavnog dijagrama se prikazuje u histogramu.
Ako želite da odvojite delove na tortnom grafikonu, ne morate da menjate tip grafikona. Jednostavno odaberite krug i povucite bilo koji sektor dalje od centra. Da biste grafikon vratili u prvobitni izgled, povucite sektor u suprotnom smjeru.

Rice.
Treba imati na umu da ako želite odvojiti samo jedan sektor, trebate napraviti dva pojedinačna klika na njega. Prvi će odabrati red podataka, drugi - navedeni sektor.

Rice. Promijenite izgled tortnog grafikona.
U kružnom grafikonu, sektori se mogu rotirati za 360 u krug. Da biste to učinili, odaberite karticu na traci Layout i tačka Format odabira.
Sekundarni tortni grafikon, poput sekundarnog histograma, omogućava da se neki dio podataka prikaže zasebno, s više detalja, u sekundarnom grafikonu ili histogramu. Štaviše, sekundarni dijagram se uzima u obzir u primarnom dijagramu kao poseban udio. Kao primjer, razmotrite grafikon koji prikazuje obim prodaje za sedmicu, gdje je dio vikenda prikazan kao sekundarni tortni grafikon. Kada birate vrstu grafikona, naznačite Sekundarni cirkular.


Rice. Sekundarni dijagram.
Podaci koji su raspoređeni u kolone i redove mogu se prikazati kao dijagram raspršenosti. Dijagram raspršenja prikazuje odnose između brojčanih vrijednosti u više serija podataka ili prikazuje dvije grupe brojeva kao jednu seriju x i y koordinata.
Scatter plot ima dvije ose vrijednosti, pri čemu su neke numeričke vrijednosti prikazane duž horizontalne ose (X-osa), a druge duž vertikalne ose (Y-osa). Dijagram rasipanja kombinuje ove vrednosti u jednu tačku i prikazuje ih u nepravilnim intervalima ili grupama. Dijagrami raspršivanja se obično koriste za ilustraciju i poređenje numeričkih vrijednosti, kao što su naučni, statistički ili tehnički podaci.