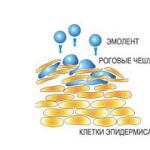Враження про роботу Google Chrome OS на Acer C7 Chromebook. Огляд операційної системи Chrome OS від компанії Google Що таке google chrome os
Chrome OS - нова «хмарна» операційна система, що розробляється Google для використання на порівняно малопотужних ноутбуках та планшетах. «Хмарна» - саме в тому сенсі, що вся робота здійснюватиметься користувачем в Інтернеті і там переважно зберігатимуться його дані. Деяка частка локальної функціональності також буде присутня, але відіграватиме явно допоміжну роль, скажімо, на випадок відсутності з'єднання з Інтернетом. Тим самим відроджується первісна ідея, що стояла за нетбуками, які, хоч і працювали під управлінням звичайних ОС загального призначення, мали стати своєрідними інтернет-приставками (про що говорить навіть назва, що походить від слова network, мережа) – але не стали.
Про причини цього, до речі, корисно задуматися саме в контексті Chrome OS - що завадило нетбукам сформувати окремий клас пристроїв: чи тільки відсутність відповідної спеціалізованої платформи або все ж таки неготовність користувачів відмовитися від звичних програм і накопиченого досвіду роботи з ними на користь веб-додатків та веб -сховищ? Вважаю, що другий фактор відіграв якщо й не визначальну, то як мінімум істотну роль - тут вам і питання з надійністю мережевих ресурсів, і далеко не повсюдний (зручний та дешевий) доступ до Інтернету, і величезна поки що невідповідність функціональних можливостей. Відповідно, закінчити цей невеликий вступ я хочу відповіддю на ще одне запитання, яке часто задають наші читачі при обговоренні статей: навіщо це нам? Справді, сьогодні отримати велику користь із Chrome OS навряд чи вдасться - встановивши її на наявний комп'ютер ви не отримаєте жодних нових можливостей. Більше того, всі переваги її специфічної архітектури можуть бути розкриті лише на спеціально спроектованих пристроях, тому, незважаючи на відкритість вихідних кодів, вона розрахована на використання виробниками обладнання (OEM), а не кінцевими користувачами. Відповідно, прочитати цю статтю і самостійно випробувати Chrome OS варто, швидше, зі здорової цікавості та бажання не відстати від прогресу - навіть якщо Chrome OS кілька і випередила час, це не означає, що ситуація не зміниться завтра, тим більше, нам добре відоме вміння Google «проштовхувати» свої технології та рішення.
Історія питання
Вперше про Chrome OS ми почули лише трохи більше двох років тому, а в листопаді 2009 р. код нової операційної системи було відкрито в рамках проекту Chromium OS. Наприкінці 2010 р. Google представила вузькому колу розробників та бета-тестерів зразково-показовий «хромбук» Cr-48, а цього літа з'явилися і перші комерційні продукти від Samsung та Acer. Їх справді вже охрестили «хромбуками» (Chromebook, тобто Chrome OS + netbook/notebook) і, безперечно, ця назва приживеться.
Мал. 1. Візуально «хромбук» Samsung нічим не відрізняється від звичайних ноутбуків, та й внутрішній пристрій має лише деякі особливості
Багато інших OEM також оголосили про намір випустити продукти на Chrome OS, у тому числі і не лише ноутбука. Наприклад, xi3 ChromiumPC, швидше за все, має називатися «хромтоп» (Chrome OS + nettop). Але добре помітно, що ніхто з OEM особливо не поспішає, і справа в вогкості навіть не самої Chrome OS (що безумовно має місце), а саме концепції, що стоїть за нею. До того ж перші "хромбуки" (через особливості конфігурації) виходять не такими вже дешевими - рекомендована ціна на старшу модель Samsung Chromebook Series 5 (Atom N570, RAM 2 ГБ, SSD 16 ГБ, 12,1" LED-дисплей з роздільною здатністю 1280 ×800, Wi-Fi, 3G-модем) становить $500, за ці гроші сьогодні цілком можна підшукати краще укомплектований ноутбук загального призначення.

Мал. 2. xi3 ChromiumPC - дуже компактний комп'ютер, по суті інтернет-приставка, яку передбачається закріплювати на задній стінці монітора
Архітектура
Орієнтація Chrome OS на роботу з веб-програмами зумовила її специфічну архітектуру.

Мал. 3. Відсутність необхідності виконувати локально будь-які програми крім браузера дозволило максимально спростити архітектуру Chrome OS і забезпечити їй кілька специфічних характеристик
Як і слід очікувати, в основі лежить ядро (версії 2.6.32 з проекту Ubuntu, в яке потім вносилися необхідні виправлення та доопрацювання) та системне оточення Linux. Оскільки Chrome OS розрахована на виконання однієї єдиної прикладної програми в класичному розумінні – браузера – останнє вдалося зробити компактним та легким. X Window також максимально урізана, хоча збережена підтримка OpenGL (заради WebGL), а віконний менеджер по суті поєднаний із браузером. Вся інша функціональність, починаючи з інструментів налаштування ОС, реалізується веб-додатками, які створюються засобами HTML5 і Adobe Flash (цілком ймовірно, що підтримка закритої сторонньої технології - тимчасове рішення, данина поточному стану справ в Інтернеті), відповідно в системі немає інших вікон, крім браузерних вкладок і панелей, аналогічних тій, що зазвичай використовується для Google Talk.
Три основні цілі, які має така архітектура: простота, швидкість, безпека. Перша доведена фактично до абсолюту: користувачу нічого не потрібно знати про такі речі, як драйвери, утиліти та ін. Системний розділ закритий для операцій запису, дані користувача зберігаються в спеціально відведеній області (хоча в основному, звичайно, передбачається їх зберігання в хмарі). Розблокування допускається тільки для розробників, у комерційних продуктах воно не передбачається. Оновлення системи виконується автоматично, як це відбувається з Chrome. Все, що потрібно від користувача, - вміти працювати з браузером, необхідні деталі він осягатиме в міру знайомства з потрібними йому веб-додатками.
Зі швидкістю все не так однозначно: в даному контексті в основному говорять про швидкість ініціалізації «хромбука» - при дотриманні OEM вимог Google до дизайну пристроїв (використання EFI замість BIOS, SSD замість HDD тощо) цей показник має становити не більше 8 секунд. Відгуки щасливих власників «хромбуків» свідчать, що це абсолютно реально і, крім того, швидкість ініціалізації згодом не падає, тому що користувач при всьому своєму бажанні не може «засмітити» ОС, як це часто відбувається, скажімо, з Windows. Ситуація з продуктивністю веб-застосунків менш очевидна. Хоча комерційні «хромбуки» - порівняно потужні пристрої (двоядерний Atom, 2 ГБ пам'яті, SSD), велика кількість насичених активним контентом вкладок цілком можуть повністю завантажити їх обчислювальні ресурси. Google вимагає використання відеосистеми, що підтримує апаратне прискорення графіки, «принади» роботи без неї легко скуштувати у віртуальній машині, де Chromium OS, за певних умов, просто з'їдає всі доступні ресурси та впадає у ступор. Але навіть на правильних «хромбуках» є нарікання до продуктивності, зокрема до відтворення відео, що, судячи з усього, пов'язано з апаратними обмеженнями. Крім того, радикальне скорочення системних служб та фонових процесів сприятливо позначається на тривалості роботи «хромбуків». Звичайно, вона залежить від ємності встановленої в конкретну модель батареї і характеру використання, але, наприклад, специфікація згаданого вище Samsung Chromebook Series 5 обіцяє близько 8,5 годин безперервної роботи (відповідно до спеціального тесту від самої Google) і за першими відгуками це недалеко від істини.
Зрештою, безпека, значення якої важко переоцінити в епоху Інтернету. Chrome OS спроектована таким чином, що в систему фактично не може проникнути чужорідний код незалежно від його призначення. Додатково всі компоненти та оновлення, які, як говорилося вище, встановлюються автоматично, підписуються цифровими сертифікатами. Атаки, спрямовані на браузер і сторонні модулі, що підключаються до нього, ізолюються в рамках процесів окремих вкладок, завдяки вбудованому в Chrome механізму «пісочниці», що довело свою ефективність навіть у набагато менш обмеженому середовищі Windows. У найгіршому випадку перезавантаження повинне повернути систему в початковий «чистий» стан, проте розробники таки допускають можливість вторгнення і на цей випадок забезпечують перевірку системної цілісності в процесі ініціалізації «хромбука». Для мікропрограми EFI, ядра системи та важливих компонентів звіряються хеші, які зберігаються в надійно захищеному місці (це може бути область EFI, що шифрується, або чіп TPM, другий варіант краще). При виявленні розбіжностей ініціюється відновлення.
Оскільки «хромбуки» допускають використання кількома користувачами, а також гостьовий анонімний вхід, всі локальні дані автоматично шифруються з ключами, генерованими для кожного облікового запису Google. Знову ж таки, для шифрування та зберігання ключів краще використовувати TPM, хоча можлива і програмна реалізація. Зважаючи на все, перші OEM дотримуються цієї рекомендації (що, серед іншого, призводить і до підвищення ціни), але якщо «хромбуки» підуть у тираж, напевно, у когось з'явиться бажання максимально знизити ціну, відповідно, при підборі моделі варто звертати увагу на цю деталь.
Звичайно, треба розуміти, що абсолютного захисту немає. Так, на конференції з безпеки Black Hat, що нещодавно пройшла, вже був продемонстрований метод злому Chrome OS (вірніше, деяких веб-додатків і сервісів Google), що забезпечує зловмисникам доступ до контактів, файлів cookie, облікових записів. На цьому прикладі добре видно, як змінюється вектор атаки - сама по собі Chrome OS не становить великого інтересу, але браузер і веб-додатки використовуються як лазівка до інформації в «хмарі». Зворотною стороною закритості програмного ядра Chrome OS є неможливість розширення - наприклад, в систему не можна додати підтримку Java, не кажучи вже про Moonlight, а також кодеки та ін. Як говорилося вище, всі можливості користувача обмежуються Flash і HTML5, веб-додатками і розширеннями Chrome.
Варто відзначити, наскільки велику роль в архітектурі та підтримці Chrome OS відіграє EFI, на яку в документації Google посилаються як мікропрограму (firmware). EFI, як відомо, є розвитком BIOS і досить давно застосовується в Маках з Mac OS X, але майже ніколи в "традиційних" PC, хоча її підтримка присутня у 64-розрядних Windows. Код мікропрограми відіграє важливу роль у прискоренні завантаження за рахунок ранньої ініціалізації пристроїв, він може також містити базові драйвери для додаткового обладнання, на ньому суттєво зав'язані система безпеки та функції аварійного відновлення. Таким чином, хоча Chrome OS допускає роботу і зі звичайною BIOS, в загальному випадку це не має сенсу, так що зовсім не випадково Google орієнтує платформу для використання OEM, а не для самостійної установки, скажімо, як друга ОС - хоча останній варіант ніхто , Звичайно, і не забороняє.

Мал. 4. Мікропрограма EFI відіграє в архітектурі Chrome OS дуже важливу роль, забезпечуючи такі важливі функції як швидке завантаження та відновлення системи
Chrome OS має працювати на платформах x86 та ARM. Останнє, найімовірніше, має на увазі використання на планшетах, але ж для них вже є Android, навіщо ще одна ОС? Вважаю, головна ідея Google полягає в тому, щоб дати можливість OEM задіяти досить різноманітне, потужне і при цьому дешеве обладнання, а також забезпечити виконання веб-додатків на максимально широкому спектрі пристроїв з настільною якістю - тобто. у повноцінному Chrome, з передбачуваним двигуном рендерингу, з продуктивною JavaScript-машиною, з апаратним прискоренням HTML5 та WebGL і т.д.
Тестуємо самі
Як я говорив вище, код Chrome OS розробляється у рамках відкритого проекту Chromium OS. Це досить тонкий момент. Chromium OS може завантажити та використовувати будь-який бажаючий, але саме Chrome OS доступна лише на справжніх "хромбуках". Справа в тому, що в Chrome OS є ряд закритих компонентів, зокрема, PDF-рідер і аудіо/відео кодеки, можливо, ще якісь. Крім того, у Chrome OS заблоковано можливості, орієнтовані на розробників, зокрема термінал. Тому в наступних розділах я посилатимуся саме на Chromium OS, згадуючи Chrome OS лише тоді, коли мова піде про саму концепцію або ж реальні "хромбуки".
Стандартний спосіб познайомитися з Chromius OS – завантаження вихідного коду та його компіляція у середовищі Linux. Але для більшості користувачів це досить складна і трудомістка процедура, до того ж, цілком зайва для цілей першого знайомства. Багато ентузіастів розповсюджують вже скомпільовані збірки, наприклад, на сайті можна будь-якої миті отримати найсвіжішу «нічну» збірку. На цей ресурс посилаються багато хто і його автор начебто відомий, але я все одно рекомендую для експериментальних цілей спеціально створити новий обліковий запис Gmail, який необхідний для входу в систему.

Мал. 5. Складання викладаються щодня, брати сенс найостаннішу
На вказаному сайті пропонуються образи завантажувальної USB-флешки (і утиліта для запису) та віртуальних дисків для VMware Workstation/Player та Oracle VirtualBox. За ідеєю, варіант із завантажувальною флешкою краще, тому що з нею можна працювати на справжньому «залізі» - але тільки за умови, що воно виявиться сумісним із Chromium OS. На жаль, останнє виконується далеко не завжди, найчастіше не пізнається відеосистема (ОС або зовсім не ініціалізується, або не включається апаратне прискорення графіки) та мережевий адаптер, особливо бездротовий. Мій найвдаліший досвід - з Acer Aspire One на новій платформі AMD Brazos: Wi-Fi не заробив, а графіка хоч і була підхоплена, але прискорення давало дивні результати та ефекти, тому навіть не можна було отримати адекватних результатів тестів. Одним словом, усім охочим USB-варіант цілком варто спробувати, але для гарантованого результату використовуйте віртуальні машини.
Як не дивно, для цих цілей рекомендую скористатися не VirtualBox, а рішеннями Vmware. У мене (можливо, справа в якихось особливостях мого комп'ютера) Chromium OS працювала в VirtualBox нестійко, з різними дивними ефектами, а в Vmware Player - не тільки стабільніше, а й візуально дещо "шустріше". До того ж Vmware Player також безкоштовний продукт, і в ньому навіть легше відрегулювати конфігурацію віртуальної машини.
Отже, спочатку реєструємося і завантажуємо сам - близько 100 МБ. Встановлення програми не вимагає додаткових дій, можна сміливо погоджуватися з усіма пропонованими опціями, в кінці потрібно перезавантажити.

Мал. 6. Найменш проблематичний спосіб протестувати Chromium OS - Vmware Player
Образ Chromium OS (архів близько 250 МБ) для Vmware пошириться з готовою віртуальною машиною, проте я рекомендую перед використанням її додатково налаштувати. Розархівуйте завантажений файл, запустіть Vmware Player і відкрийте в ньому файл з розширенням. Потім клацніть правою кнопкою миші, що з'явилася в лівій панелі Chromium OS і виберіть Virtual Machine Settings. Хоча встановлені параметри цілком достатні для функціонування віртуальної машини під керуванням Chromium OS, залежно від конфігурації хоста їх можна підкоригувати - наприклад, додати оперативну пам'ять або процесорні ядер.

Мал. 7. Хоча Chrome OS призначена для роботи з Інтернетом, Flash та HTML5 непогано навантажують обчислювальні ресурси, так що додати їх у віртуальну машину не зашкодить
Далі виберіть у списку віртуального обладнання Hard Disk (IDE) та зверніть увагу у правій панелі на назву файлу образу жорсткого диска. Воно буде виглядати як ChromeOS-Vanilla-VMWare.vmdk, тоді як ім'я файлу з архіву включатиме дату та інші реквізити – його потрібно відповідно відредагувати.

Мал. 8. Потрібно виправити назву файлу віртуального диска так, щоб вона збігалася із зазначеним у налаштуваннях віртуальної машини
Тепер виберіть Network Adapter і введіть тип з'єднання NAT у правій панелі.

Мал. 9. NAT - найбільш універсальний та безпроблемний режим роботи віртуальної мережі
В даному випадку Vmware Player не дозволяє сконфігурувати відеосистему з графічного інтерфейсу, немає такої можливості і в Chromium OS, тому, якщо не вжити додаткових дій, віртуальна машина працюватиме в непередбачуваній роздільній здатності - наприклад, у мене вона перевищувала навіть фізичну роздільну здатність монітора. Щоб виправити цю ситуацію, потрібно відкрити файл віртуальної машини (.VMX) у Блокноті та додати в кінці наступні три рядки:
svga.autodetect="FALSE"
svga.maxWidth="1024"
svga.maxHeight="768"
У цьому випадку робочою роздільною здатністю буде 1024×768, за потреби вказуйте інші параметри. На закінчення, в основному меню Vmware Player виберіть File і там - Player Preferences. Оскільки компонент Vmware Tools у Chromium OS встановити все одно не вийде, можна зняти галочку з опції Check for software components as needed, щоб вимкнути постійні нагадування.

Мал. 10. Зніміть позначку, щоб уникнути нагадування про Vmware Tools під час кожного запуску віртуальної машини
Ось тепер можна вмикати віртуальну машину.
Перше знайомство
Після дійсно швидкої ініціалізації ви побачите екран привітання та початкового налаштування. Підтримується безліч мов – виберемо російську.

Мал. 11. Chrome OS підтримує безліч мов, хоча локалізація виконана не повністю
Далі слід екран Вхід у систему, де можна вказати наявні реквізити Gmail, створити новий обліковий запис або здійснити гостьовий вхід, при якому в систему буде неможливо внести і зберегти будь-які зміни.

Мал. 12. Можна попрацювати і в гостьовому режимі, але краще створити окремий обліковий запис
Останній етап попереднього налаштування - вибір картинки для свого облікового запису. Він не дуже широкий, сфотографувати себе у віртуальній машині, звичайно, не вдасться, але надалі можна буде завантажити будь-яке зображення.

Мал. 13. Останній етап попереднього налаштування Chromium OS
Потім, нарешті, ви потрапите власне в середу Chromium OS. Тут відразу ж буде запропоновано освоїти нехитрі жести для роботи з сенсорною панеллю «хромбуків», що не має сенсу у випадку з віртуальною машиною, крім того, дана сторінка не блищить швидкодією, так що її можна відразу сміливо закрити. В результаті перед нами виявиться інтерфейс Chromium OS - браузер Chrome (вірніше теж Chromium). Вся подальша робота здійснюється саме з ним, так що користувачі, які мають відповідний досвід з настільною версією, відчують себе цілком комфортно та впевнено. Втім, з якими особливостями варто познайомитися всім.

Мал. 15. На тачпадах "хромбуків" можна використовувати деякі жести, у віртуальній машині вони марні.

Мал. 16. Якщо ви вже користувалися обліковим записом, будуть підхоплені всі налаштування: оформлення браузера, програми, розширення (праворуч від адресного рядка). У рядку заголовка – системні індикатори, нижче – гайковий ключ для доступу до налаштувань
Інтерфейс Chromium OS відрізняється від звичайного Chrome присутністю у рядку заголовка кількох піктограм. Спочатку найправіша - індикатор заряду батареї (у віртуальній машині, звичайно, не працює); потім - індикатор мережного підключення, що візуалізує тип мережі (провідна або бездротова), клацання по ній відкриває меню, в якому можна налаштувати параметри з'єднання та VPN; далі індикатор розкладки клавіатури, перемикати яку можна як через меню, так і за допомогою комбінацій Alt-Shift і Ctrl-Space (повернення до попередньої); і, нарешті, годинник. Хоча віконний менеджер Chromium OS максимально спрощений, в системі можна створювати не тільки нові вкладки, але й нові вікна браузера (Ctrl-N), при цьому вони відкриваються на три чверті екрану, а в рядку заголовка з'являється ще одна піктограма для їх згортання та розгортання (Переключення по Alt-Tab і Ctrl-).
Неважко зрозуміти, що мінімалістський дизайн Chromium OS сприяє застосуванню клавіатурних команд і, щоб допомогти з їх освоєнням і запам'ятовуванням, Google вбудувала в ОС візуальну підказку. Викликається вона по Ctrl-Alt-/ (власне, це єдина комбінація, яку потрібно запам'ятати неодмінно), потім можна натискати різні керуючі клавіші та вивчати доступні комбінації.

Мал. 17. Візуальна підказка щодо клавіатурних команд викликається за Ctrl-Alt-/. У цьому випадку показані комбінації із клавішею Ctrl
Частково керування також можна здійснювати із системного меню, аналогічного такому в Chrome, але в цьому випадку містить більше команд та опцій. Chromium OS - не та операційна система, яка потребує конфігурування, і з великою ймовірністю у користувача не виникне потреби сюди заглядати. Тим не менш, тут знаходяться налаштування часу, тачпада, мов, облікових записів, мережі.

Мал. 18. Кнопка з гайковим забезпечує доступ до нечисленних системних налаштувань.
Як і в Chrome, у Chromium OS є приховані налаштування, які зазвичай регулюють функції, які все ще знаходяться в розробці і функціонують нестабільно - дістатися до них можна, ввівши в адресному рядку about:flags. Експерименти з ними, не вітаються, хоча віртуальні машини схильні до цього, та й на справжніх «хромбуках» неважко відкотитися до попереднього стану системи.

Мал. 19. Дістатися експериментальних опцій можна через спеціальну сторінку
Тим, хто любить по-справжньому заглиблюватися в подробиці, стане в нагоді ще один трюк: спеціальна адреса chrome://chrome-urls - за його допомогою можна отримати список усіх аналогічних URL-адрес для сторінок з потаємними знаннями. Великої допомоги вони, звичайно, не нададуть, але можуть надати цікаву інформацію, на кшталт розподілу пам'яті або версії плагіна Flash.

Мал. 20. Можна разом отримати список всіх системних сторінок з налаштуваннями та додатковою інформацією
У Chromium OS, призначеної, в основному, для розробників, є командна оболонка crosh (викликається Ctrl-Alt-T). У ній доступні мережеві утиліти (ping, route, ssh), а також shell – по суті стандартний термінал. Знавці *nix можуть скористатися цією можливістю, щоб, наприклад, спробувати додати в систему якісь модулі, кодеки, плагіни для Chrome, хоча, наскільки мені відомо, підключити Java поки що нікому не вдалося. У Chrome OS командна оболонка недоступна
Використання
Більшість перелічених вище інструментів абсолютно зайві, швидше за все їх просто не буде в реальних «хромбуках». Як я вже говорив, генеральна ідея Chrome OS полягає в тому, щоб користувач працював виключно із браузером. Саме для цього Google підтримує магазин веб-застосунків і розширень Chrome, де вже можна знайти практично все необхідне для повсякденної діяльності. Google і сама пропонує багато дійсно корисних сервісів, той же Google Docs і Google Dictionary (випливаючий переклад якого працює, на диво, не гірше, ніж у локальних словників), та й сторонні розробники не відстають. Скажімо, одна з останніх новинок - Kindle Online Reader від Amazon, який вміє завантажувати книги локально і працювати без підключення до Інтернету. В результаті «хромбук» можна використовувати як е-читалку.

Мал. 21. Зручність роботи в Chrome OS повністю залежить від якості використовуваних веб-застосунків. На щастя, їх стає все більше, найрізноманітніших
Офлайнова робота – досить важливий момент. Хоча багато хто вже не мислить життя без Інтернету, трапляється, що він недоступний (у літаку) або, наприклад, занадто дорогий (у роумінгу). Звичайно, не хотілося б, щоб у такому разі «хромбук» перетворюється просто на баласт. У Google це, природно, розуміють і працюють над тим, щоб забезпечити якийсь мінімум офлайнової функціональності. Увійти в систему без підключення до Інтернету можна для облікових записів, що застосовувалися раніше. У самій Chromium OS поки що присутні тільки дві локальні програми (крім Chrome, який потрібно розглядати як частину ОС): файловий менеджер і медіаплеєр - обидва досить примітивні. Перший знає лише кілька форматів, в основному мультимедійних, навіть якийсь.doc доведеться завантажувати в Google Docs самостійно. Другий не вміє програвати навіть mp3, проте це стосується лише Chromium OS: як я говорив вище, у Chrome OS вбудовані деякі кодеки. Так чи інакше, але ситуація буде поступово виправлятися завдяки HTML5, який дозволяє просто і ефективно забезпечити офлайнове виконання веб-додатків зі спеціального кеша.

Мал. 22. Вбудовані програми Chromium OS примітивні, але без них було б дуже сумно
Ще один важливий аспект Chrome OS – підтримка додаткового обладнання. Хромбуки спочатку комплектуються всім необхідним: Wi-Fi-адаптерами, 3G-модемами, SD-кард-рідерами, веб-камерами і т.д. Але список сумісних моделей, зважаючи на все, досить мізерний. Ентузіасти намагаються робити власні збірки Chromium OS з додатковими драйверами, бібліотеками тощо, але цим порушується чистота вихідної ідеї. USB-порти також дозволяють підключати лише вибрані категорії пристроїв. Спочатку в їхнє число потрапляли клавіатури та миші, зараз на сайті Google повідомляється про підтримку USB-накопичувачів, хоча в поточній збірці мені так і не вдалося змусити її працювати. Роботи ведуться за підтримки Android-смартфонів.
З іншого боку, неможливість підключення принтерів подається навіть як гідність: «забудьте про кабелі та драйвери!» Але чудес, звичайно, не буває, і принтер все одно повинен бути десь підключений - з кабелем і драйвером, а друк у Chrome OS здійснюється через систему Google Cloud Print. Для її роботи необхідно мати або спеціальний принтер, що з'єднується безпосередньо з Інтернетом і відповідною службою Google (поки це тільки лінійка HP ePrint), або будь-який інший, підключений до комп'ютера з Chrome. В останньому випадку необхідно зайти в розділ розширених налаштувань браузера, підключити доступні локально принтери і, якщо Chromium OS використовується інший обліковий запис Gmail, дати відповідні дозволи.

Мал. 23. Спочатку на звичайному комп'ютері потрібно підключити до Google Cloud Print доступні принтери

Мал. 24. Потім – дати потрібні дозволи
У самій Chrome OS всі доступні для поточного облікового запису принтери автоматично відображатимуться у вікні Google Cloud Print, яке також викликається з розширених налаштувань. Запустивши функцію друку сторінки, можна вибрати потрібний зі списку і навіть налаштувати його параметри, аж до апаратного дозволу. Попередній перегляд з'явився в останніх версіях Chrome, але Chromium OS не працює через відсутність вбудованих у систему засобів перегляду PDF. Нещодавно також з'явилася функція Print to Google Docs, яка передбачає перетворення PDF.

Мал. 25. Під час друку через хмару можна навіть регулювати основні параметри принтера. Ця можливість доступна в будь-якому браузері Chrome, але в Chrome OS вона єдина
Висновок
Чи можна працювати на Chromebook без підключення до Інтернету? Які обмеження чекають на користувачів, які звикли до Mac і PC? Ми допоможемо власникам екзотичних ноутбуків швидко розібратися з незвичною ОС та покаже її можливості на прикладі популярного ПЗ.
В Інтернеті зараз можна прочитати безліч критичних відгуків на адресу ноутбуків з операційною системою від Google. Багато хто вважає, що хромобук - це комп'ютер для домогосподарок та бабусь, які використовують лише браузер та програми для спілкування. Чи так це?
Спочатку варто відзначити, що хромобук як клас пристроїв зараз не можна розглядати як повноцінну заміну настільного ПК або традиційного ноутбука. Більше того, якщо ви просунутий користувач, який потребує специфічного професійного ПЗ, комп'ютер з Chrome OS вам також швидше за все не підійде. Однак це не означає, що хромобук зовсім ні на що не придатний. Насправді, для великої кількості домашніх та корпоративних користувачів ці пристрої можуть стати зручним інструментом для роботи та розваг. Що ж ми побачимо, відкривши вперше кришку пристрою? Як почати працювати?
Перший запуск
При першому увімкненні комп'ютер із Chrome OS дозволить вибрати мову та розкладку клавіатури, а також запропонує негайно підключитися до мережі Wi-Fi. Підключення до Інтернету на такому ранньому етапі зовсім не випадково, тому що на наступному кроці ви побачите вікно авторизації, в якому потрібно ввести логін і пароль від своєї електронної пошти Gmail. За рахунок того, що Chrome OS використовує як обліковий запис обліковий запис Google, відразу після входу в систему вам будуть доступні електронна пошта, календар та інші сервіси Google. Якщо ви працюєте не вдома, не забувайте блокувати систему, коли відходите від комп'ютера, або використовуйте двоетапну автентифікацію у тих сервісах Google, які ви хочете закрити від сторонніх очей (https://www.google.com/settings/personalinfo). Якщо вам потрібно надати доступ до комп'ютера іншим користувачам, виберіть гостьовий режим, який не використовує особистий обліковий запис Google.
Операційна система оновлюється без участі користувача, тому вам не потрібно думати, яка у вас версія ОС - всі стабільні версії оновлень будуть завантажені та встановлені автоматично. Експериментальні девелоперські оновлення ОС можна встановлювати лише у спеціальному режимі Developer Mode (див. вкладку Просунутим користувачам).
Якщо після першого входу в систему під своїм обліковим записом у вас не перемикається мова введення, зайдіть у налаштування системи, ввівши в адресному рядку браузера chrome:// settings, виберіть , відкрийте розділ Налаштування мов та способів введенняі переконайтеся, що в лівій колонці вікна присутні необхідні вам мови, а в правій частині навпроти кожного мовного режиму (при виділенні в лівій колонці) активована хоча б одна модель розкладки.
Також зверніть увагу, що в системі Chrome OS є зручна функція імітації натискання миші за рахунок різкого торкання тачпада (без реального натискання). Щоб увімкнути цю опцію, відкрийте браузер Chrome, введіть в адресному рядку chrome://settings та натисніть Enter . У вікні налаштувань у розділі Пристрій натисніть Налаштування сенсорної панелі та миші , активуйте пункт Увімкнути функцію tap-to-click .
Скидання та відновлення.Щоб створити аварійну флешку для відновлення системи, достатньо вставити будь-який накопичувач або картку пам'яті об'ємом не менше 4 Гбайт, відкрити браузер Chrome, ввести в адресному рядку chrome://imageburnerі слідувати інструкціям на екрані.
У системі також вбудована можливість скидання всіх налаштувань на значення за промовчанням з видаленням всіх особистих файлів у локальному сховищі. Щоб здійснити операцію, достатньо клацнути по годинниках у правому нижньому кутку Робочого столу, увійти до розділу Налаштування , клацнути по Показати додаткові настройки та, прокрутивши сторінку вниз, натиснути кнопку Powerwash .
Як вирішити проблему з WI-FI на Chrome OS?
Користувачі деяких моделей відзначають аномально низьку швидкість або нестабільність Wi-Fi з'єднання. Якщо ви зіткнулися з такою проблемою, спробуйте виконати кроки, описані нижче, щоб виправити ситуацію.



Робота з документами
Багато користувачів дивуються, як нормально працювати з документами, якщо на Chromebook немає пакета Microsoft Office, який досі повсюдно використовують на пострадянському просторі навіть тоді, коли більша частина його можливостей не затребувана. Насправді працювати в Chrome OS з текстом, таблицями та презентаціями простіше, причому робити це можна і без з'єднання з Інтернетом. За промовчанням для відкриття офісних документів Chrome OS використовує QuickOffice. Для повноцінного створення з нуля різних документів зручно використовувати сервіс «Документи Google», який без проблем працює в режимі офлайн у вікні браузера так само, якби це був повноцінний офісний пакет.
Незважаючи на те, що сторонні сервіси підтримують відкриття документів усіх популярних форматів (у тому числі і DOC, DOCX, XLS, XLSX, РРТ, РРТХ), потрібно мати на увазі, що при відкритті файлів Microsoft зі складними формулами та діаграмами можна зіткнутися з неправильною інтерпретацією форматування документів, а іноді і взагалі отримати документ, що «з'їхав». Правда, подібні проблеми виникають із дійсно складно оформленими текстовими файлами, таблицями з безліччю формул та деякими типами діаграм PowerPoint. Більшість файлів відкривається в «хмарних» сервісах справно. Зрозуміло, що всі новостворені на Chromebook документи можна зберігати не тільки в «хмару», але і на локальний диск у звичних форматах Microsoft Office.
Якщо ви все ж таки зіткнулися зі складним документом Microsoft Office, в якому неприпустимі похибки у форматуванні, або ви просто хочете перестрахуватися, перевіривши правильність відображення файлів, то для цього варто скористатися хмарними сервісами Microsoft: Word Online, Excel Online, PowerPoint Online. "Хмарний" офіс від Microsoft, на відміну від Google Docs і QuickOffice, не працює в офлайн-режимі, тому як основний інструмент його навряд чи можна рекомендувати, проте в екстрених випадках він здатний добре виручити.
Ще один момент, що стосується інтересів користувачів, - неможливість безпосередньо підключити принтер до хромо-бука, щоб роздрукувати документи. Однак будь-який файл можна роздрукувати через хмарний сервіс Google Cloud Print (http://www.google.ru/cloudprint/learn), якщо у вас є сучасний принтер, що підтримує цю технологію. Якщо МФУ несумісне з «хмарною» печаткою, можна задіяти інший ПК з підключеним до нього принтером і за допомогою сервісу Google Cloud Print перенаправляти на нього завдання на друк.
Встановлення програм на Chrome OS
У Chrome OS список програм ховається у налаштуваннях браузера Chrome у розділі Розширення. Саме там можна переглянути повний список встановлених програм, відключити або видалити непотрібні. Для встановлення нових програм достатньо зайти в меню запуску додатків, клацнути по ярлику Магазин і на сторінці вибирати і встановлювати продукти, що сподобалися, простим натисканням на кнопку Безкоштовно .
Якщо ви завантажили програму для Chrome OS не з офіційного магазину і хочете її встановити, клацніть по годиннику в правому нижньому куті Робочого столу, натисніть кнопку Налаштування , перейдіть у вкладку Розширення , позначте галочкою опцію Режим розробника , натисніть Завантажити розпаковане розширення , а потім виберіть папку з файлами програми та натисніть Відкритий ь. Якщо завантажена програма була заархівована, перед процедурою необхідно заздалегідь витягти файли з архіву.
Chromebook в офлайні
Ноутбуки з ОС від Google, звичайно, орієнтовані на роботу в Інтернеті, але можуть бути корисними і без доступу до мережі. Зокрема, без підключення до Інтернету на Chromebook можна:
- Працювати з документами в Google Docs та QuickOffice у браузері
- Працювати з поштою Gmail (потрібно встановити програму Gmail Offline)
- Працювати з файлами Google Drive (позначеними для автономного доступу)
- Працювати з локальним сховищем
- Переглядати фото, відео, слухати музику
- Використовувати програмне забезпечення з магазину Chrome, що підтримує офлайн-режим
Файлове сховище
Для роботи з файлами в Chrome OS встановлено файловий браузер Files. Порівняти програму з Провідником Windows важко, тому що вона вкрай мінімалістична і має тільки базові можливості, а за своїм дизайном більше нагадує Finder в OS X або файлові менеджери в Linux-системах. Зрозуміло, виходячи з того, що хромобуки орієнтовані на роботу з «хмарними» сервісами, у лівій колонці спочатку відображається ярлик віртуального сховища Google Drive (до речі, власники хромобуків можуть безкоштовно отримати в цьому сервісі додатковий простір для зберігання файлів). Далі по списку йде папка Завантаження , яку можна вважати аналогом Моїх документів у Windows, оскільки в Chrome OS вона є основною робочою папкою за промовчанням. У правій верхній частині вікна Files можна виявити значок із зображенням шестерні, за яким ховаються опції перемикання виду відображення файлів (доступні режими: список, ескізи), там розташований лічильник вільного простору.
У Files є можливість копіювати, переміщати, створювати та перейменовувати папки та файли, переглядати ескізи зображень (RAW-файли підтримуються частково, на даний момент є підтримка СК2-файлів Canon), наочно бачити основні типи файлів, орієнтуючись на іконки тощо. У контекстному меню також є вбудована функція архівування та розпакування архівів (підтримуються формати ZIP, RAR, TAR, TGZ, TBZ2). Наприклад, якщо двічі клацнути по ZIP-архіву, то розпакована папка буде змонтована і відобразиться в лівій колонці Files, звідки після перевірки вмісту можна безпечно скопіювати файли в свою особисту папку. При роботі з важливими даними у Files треба бути обережним, так як у Chrome OS немає аналога Кошики Windows, тому операції з видалення файлів не підлягають скасуванню.
При підключенні зовнішніх жорстких дисків і флешок ярлики доступу до нових пристроїв з'являються в лівій колонці браузера Files (там же можна їх безпечно витягти, клацнувши по трикутнику праворуч від назви носія).
Якщо в Chrome OS є кілька додатків, здатних відкривати той самий тип файлів, то це, як правило, відображається в списку кнопки дії в правому нижньому куті Files. Правда, деякі програми сторонніх розробників не інтегруються в інтерфейс файлового менеджера, тому їх доведеться відкривати через основну панель запуску.
Робота в інтернеті
Відчувати себе по-справжньому впевнено в Chrome OS можна тільки за наявності швидкого з'єднання з Мережею, тому що в цьому випадку можна використовувати більше програм і сервісів, з яких здебільшого і складається функціональність пристрою (багато програм у магазині Chrome за фактом не є ними , А є лише ярлики-посилання на онлайн-сервіси). Навіть при зміні шпалер Робочого столу ви зіткнетеся з необхідністю підключення до Мережі, тому що колекція картинок підвантажується з Інтернету.
Для веб-серфінгу, очевидно, необхідно використовувати браузер Google Chrome (встановити інший не вдасться). І взагалі, в Chrome OS інтернет-браузер займає центральне місце, оскільки саме він є основою всієї системи (попри те, що ОС побудована на ядрі Linux). На відміну від версій браузера Chrome на PC і Mac, тут ми бачимо, що навіть розділ Налаштування є не лише налаштуваннями веб-браузера, а всього комп'ютера. Крім того, у розділі Розширення , доступному за адресою chrome://extensions , знаходиться не тільки список додаткових модулів браузера, але й повний перелік усіх встановлених програм, які можуть бути і розширеннями браузера, і самостійними додатками, і навіть просто посиланнями на «хмарні» сервіси.
Таким чином, у Chrome OS ви можете використовувати всі принади браузера Chrome з його безліччю розширень, а також отримати доступ до великої кількості різних програм, написаних виключно для Chrome OS.
Так як в системі як облікові записи використовуються Google-акаунти користувачів, всі закладки і список розширень синхронізуватимуться частково або повністю з іншими пристроями з браузером Chrome (залежно від їх налаштувань і типу ОС). Щоб перевірити, які дані синхронізуються, відкрийте веб-браузер Chrome, введіть в адресному рядку. chrome://settings та натисніть Enter , в розділі Користувачі натисніть кнопку Додаткові параметри синхронізації і відзначте елементи, що вас цікавлять.

Торрент на Chrome OS
З роботою BitTorrent-клієнтів у Chrome OS завжди були шорсткості. Якщо в перших моделях хромобуків торрент-клієнти зовсім відмовлялися функціонувати, що змушувало користувачів змінювати конфігурацію системи через режим розробника або використовувати різні хитрощі з підключенням зовнішніх серверів, то в нових версіях операційної системи від Google мучитися з командним рядком не потрібно, але зручного клієнта до досі немає.
На даний момент у магазині Chrome є безліч доповнень до браузера, які створені для роботи з торрент-трекерами, але більша їх частина або зовсім не функціонує, або робить це нестабільним.
Існують лише дві не надто ергономічні, але успішно працюючі програми – це JSTorrent (платна) та Bitford (безкоштовна).
Клієнт JSTorrent обробляє сучасні magnet-посилання та функціонує досить стабільно. Bitford можна використовувати для відкриття простих torrent-посилань, хоча з деякими трекерами він не працює.
Фото та графіка
Враховуючи, що для Chrome OS немає повноцінних пакетів рівня Photoshop або Lightroom, говорити про професійну роботу з фото чи графікою тут не доводиться. Однак хромобук може стати в нагоді навіть профі, наприклад, у дорозі: для перекидання файлів із дзеркальної камери на зовнішні жорсткі диски або для попереднього перегляду знятого матеріалу. Фотографам-аматорам, які знімають у JPEG, штатних можливостей Chrome OS може цілком вистачити. Крім того, відомо, що планується підтримка RAW різних виробників камер у пізніших версіях операційної системи. Стандартні можливості роботи із зображеннями у файловому менеджері Files включають регулювання яскравості і контрастності, а також опцію автокорекції.
Більше інструментів можна отримати, якщо інсталювати програму Pixlr Touch Up із магазину Chrome. Цей продукт є самодостатнім фоторедактором для Chrome OS, який відкривається в окремому вікні (а не в браузері) і підтримує роботу в офлайн-режимі. Програма дозволяє обрізати зображення, налаштовувати яскравість та контрастність, накладати ретро-ефекти, текстури та текст на фотографії, а також здійснювати ретуш портретів.
На хромобуці також можна використовувати онлайн-версію Photoshop, але користуватися нею навіть при швидкому з'єднанні з Інтернетом вкрай незручно. Крім того, серед додаткових програм для Chrome OS можна знайти безліч простих інструментів для створення творчих ефектів. Наприклад, програма doubled дозволяє дуже якісно імітувати ефект мультиекспозиції (у плівковому фото: зйомка двічі на той самий кадр плівки) за рахунок суміщення декількох файлів фотографій.
Корисні гарячі клавіші в CHROME OS
- "Ctrl+Shift+L" - Блокування комп'ютера
- "Ctrl+Shift+Q" - завершення сеансу
- "Shift+Alt" - Перемикання мови введення
- "Alt+Пошук" - Активація Caps Lock
- F4 (четверта клавіша зі значком дисплея праворуч від Esc) — повноекранний режим
- F5 (п'ята клавіша зі значком дисплея праворуч від Esc) – перемикання між робочими вікнами (аналог функції Expose в OS X)
- "Shift+F5" - Скріншот всього екрану
- "Ctrl+Shift+F5" - зробити скріншот обраної області
- "Shift+Esc" - Відкрити менеджер процесів
- "Alt+1-8" — запуск певної програми, закріпленої на полиці (0 — ярлик Chrome, 1 — перша програма праворуч від значка Chrome тощо)
- "Ctrl+Enter" - Перейменувати файл у Files
- "Ctrl+E" — нова папка у Files
- "Ctrl+Alt+?" — викликати підказку з усіх клавіатурних поєднань
Chrome OS для просунутих користувачів
Якщо ви не хочете миритися з обмеженнями Chrome OS, можна встановити як другу ОС систему Linux, наприклад Ubuntu. Існують навіть спеціальні збірки Linux, оптимізовані для хромобуків: ChrUbuntu (встановлюється як незалежна друга ОС і вимагає перезавантаження для запуску) і Crouton (може працювати паралельно з Chrome OS без перезавантаження, перемикання між двома ОС відбувається за допомогою гарячих клавіш). Щоб отримати можливість модифікувати завантажувач та експериментувати із встановленням різних ОС, потрібно перекласти Chromebook у Developer Mode. У старих моделях ноутбуків перемикач режиму розташований під батареєю, тому для його активації необхідно було знімати задню кришку. У сучасних хромобуках увійти в режим розробника (Developer Mode) дуже просто: натисніть клавіші «Esc+Оновити+Увімкнення»
. Якщо після цього на екрані ви побачите повідомлення про те, що система відсутня або пошкоджена, натисніть "Ctrl+D"
, а потім Enter
у вікні з пропозицією вимкнути перевірку. Після перезавантаження на екрані з'явиться попередження, що перевірка ОС вимкнена. Ігноруйте це повідомлення і не натискайте жодних клавіш, дочекайтеся звукових сигналів та повторного автоматичного перезавантаження комп'ютера. Після другого перезавантаження пристрій перейде у режим розробника (Developer Mode). Подальші кроки
і методи встановлення ОС можуть бути різними для конкретних моделей ноутбуків. Докладні інструкції можна знайти на сайті Chrome OS Wiki. Інший підхід до розширення можливостей хромобуку - це використання його як термінал для віддаленого доступу до настільного ПК або іншого ноутбука з більш функціональною ОС. Для цього можна застосовувати вбудований за замовчуванням у систему додаток Віддалений робочий стіл Chrome
або вибрати альтернативу з багатьох аналогічних рішень інших розробників, доступних у магазині Chrome.
Мультимедіа
Музика. У Chrome OS можна користуватися «хмарним» сервісом Google Music, який дозволяє зібрати докупи всю свою колекцію з iTunes, Windows Media та інших сервісів таким чином, щоб одного разу складена фонотека синхронізувалася з усіма вашими iOS-і Android-пристроями, а також була б доступна через браузер.
Якщо ви не користуєтеся музичними сервісами, а самостійно завантажуєте музику з інших джерел, то з її прослуховуванням на Chromebook також не буде великих проблем. У браузері Files у Chrome OS подвійне клацання по будь-якому звуковому файлу автоматично запускає вбудований програвач. Слухати музику можна без підключення до Інтернету. Дуже зручно, що відкриття однієї пісні з папки з альбомом автоматично створює новий плейлист з усіма треками в цій же папці.
Майте на увазі, що вбудований плеєр має лише базові функції: відтворення, перемотування, повтор, перемішування. На жаль, у Chrome OS на даний момент ви не зможете підключати до програвача DSP-обробки звуку або відкривати у стандартному програвачі файли з мітками розбивки великих міксів на композиції у форматі CUE, а також плейлисти у форматі M3U. Незважаючи на всі обмеження, якщо ви в душі хоча б трохи аудіофіл, то вас напевно порадує, що вбудований того, в магазині Chrome поступово починають з'являтися більш менш пристойні музичні програвачі сторонніх розробників, які, звичайно, поки що відстають у плані можливостей від iTunes на Mac, AIMP на PC та навіть PowerAMP на Android. Проте вони успішно відтворюють музику, а деякі навіть вміють підвантажувати обкладинки альбомів.
Відео.Вбудований програвач відео доступний при відкритті файлів у програмі Files. Він може відтворювати більшість відео в популярних форматах AVI, MP4, MOV, MKV, 3GP та інших.
Для відтворення відео у форматі Flash можна використовувати програвач FLV Player, доступний для безкоштовного завантаження в магазині Chrome. Щоб переглядати кіно з підключенням субтитрів із зовнішніх файлів у форматі SRT, потрібно завантажити та встановити сторонній програвач, проте можна запустити плеєр через меню програм і відкрити потрібний файл вже безпосередньо всередині програми. Підключення файлів із субтитрами здійснюється в меню праворуч від тимчасового лічильника плеєра. У цьому ж меню потрібно переключити режим кодування з UTF-8 на Windows 1251, якщо виникає проблема неправильного відображення російських шрифтів. Цей програвач також підтримує завантаження субтитрів різними мовами всередині свого інтерфейсу, налаштування розміру шрифтів та інші найпростіші функції. Звичайно, порівнювати можливості програвача з тим самим КМ Player на Windows і навіть VLC на OS X не доводиться (зрозуміло, що набір опцій дуже бідний). Тим не менш, без кіно на Chromebook ви не залишитеся. До того ж не виключено, що саме завдяки таким обмеженням програмного забезпечення розробникам і вдалося домогтися більшого часу автономної роботи пристроїв з Chrome OS, що в якихось випадках важливіше, ніж кількість опцій.
Звичайно, ми повинні згадати, що на момент написання статті були проблеми із відтворенням деяких відеофайлів, які використовують кодеки АСЗ або DTS: такі ролики програвали без звуку. Також необхідно враховувати, що більшість моделей хромобуків використовують не найпотужніше "залізо", тому не варто розраховувати на бездоганне відтворення важких відео формату високої чіткості 1080р.
Набираючи ці рядки на ноутбуці, я можу пролити на нього чай, скинути зі столу або просто викинути у вікно. Але якщо відкинути суто матеріальні втрати, моя інформація не пропаде. Її тут просто нема. Вона знаходиться у хмарі, і не прив'язана до жодного пристрою. Сьогодні всі сучасні операційні системи так чи інакше пов'язані з хмарами даних, в яких користувачі можуть легко зберігати свої файли. Але в Chrome OS це закладено в основі, а не придбано шляхом тривалої еволюції. Саме тому ОС Google викликає стільки питань, адже ми звикли до однієї моделі використання комп'ютерів, а раптом з'являється абсолютно інша. Та ще й як з'являється. Якщо подивитися на ринок, то за останній рік кількість хромбуків збільшується, нові моделі показали Acer та HP, готує оновлення Samsung, а LG та ASUS готові підтримати конкурентів. Раніше ми запитували, буде Chrome OS чи не буде, а якщо буде, то навіщо вона така потрібна? Сьогодні вже точно можна сказати, що буде, а ось навіщо вона потрібна, я спробую відповісти нижче в цьому досвіді використання, в рамках якого майже три тижні я користувався Chromebook Pixel, Nexus 4 і Nexus 7.
Не лише Google
Після першого ж увімкнення Chrome OS просить ввести свій логін та пароль до облікового запису Google, на чому початковий етап налаштування закінчується. Якщо до цього ви користувалися хромбуком, система підтягне всі встановлені вами додатки, якщо ні, лише налаштування браузера. Великий брат стежить. Але це можна сказати про будь-яку сучасну операційну систему, кожна з них намагається зберігати інформацію користувачів. Звинуватити Chrome OS можна лише в Google-центричності, але така бізнес-модель компанії, якщо вона робить операційну систему, там мають бути її послуги.
Програм, або точніше сайтів Google, у Chrome OS досить прямо з коробки. Людина, яка активно користується продуктами компанії, буде задоволена, знайшовши в меню програм іконки Gmail, Google Drive, “Календар Google” та інших сервісів. Але їх можна спокійно видалити, зробивши вибір на користь інших, навіть конкуруючих рішень.

І нехай вони, в окремих випадках, будуть не так добре ув'язнені для роботи з Chrome OS, альтернатива існує. Навіть вбудований у систему пошук, свята святих Google, можна змінити на інший. Єдине, в чому Google не може поступитися своєю ОС - це браузер. Chrome насправді є основою інтерфейсу Chrome OS, тому його не можна замінити, поставивши Firefox або Opera. У результаті, при першому запуску Chrome OS - це чистий Google, але користувач може вирішувати, які сервіси йому підходять краще.
Chrome у кожному рядку коду
Інтерфейс Chrome OS більшою мірою складається з вікон браузера Chrome, але, на відміну від перших версій, сьогодні вона виглядає практично як повноцінна ОС.

У ній є своя кнопка "Пуск", в якій знаходяться встановлені програми, а також пошуковий рядок.

Для останньої є окрема клавіша на клавіатурі, а шукає пошук не лише в інтернеті, а й файли та програми на самому комп'ютері, а також у магазині програм.

Є тут і своєрідна "Панель завдань", на якій можна закріплювати іконки програм, що часто використовуються. Запускаються всі в Chrome, але користувач може вибирати варіанти відкриття, наприклад, в окремій вкладці або в окремому вікні. В останньому випадку відкритий сайт найбільше нагадує справжню програму.

У вікнах відкритих програм можна керувати, для цього є спеціальний набір функцій, який дозволяє розгортати вікно на весь екран, розміщувати його праворуч або ліворуч, а також згортати в панель завдань.


Щоб переглянути всі відкриті вікна, натисніть призначену для цього клавішу на клавіатурі.

Єдиною програмою, яка запускається не в браузері Chrome OS є файловий менеджер, в якому є всього дві папки: "Завантаження" і "Google Диск".

Власне, в "Завантаження" зберігаються всі файли, викачані з інтернету, після чого їх можна перетягнути до "Google Диск". Створювати нові папки верхнього рівня не можна, тільки додавати їх до існуючих. Крім цього, у файловому менеджері можна відкривати різноманітні файли, наприклад фотографії, музику та відео, про це детальніше я розповім нижче.

Варто зазначити, що завантажені документи в Chrome OS відкриваються не в Google Docs, а локально, на самому комп'ютері в бета-версії програми Quickoffice, яка дозволяє їх редагувати і зберігати в "Google Диск".

Цілком можливо, що скоро в Chrome OS стандартним офісним пакетом може стати саме Quickoffice, принаймні він краще справляється з форматуванням Microsoft Office.
Не просто браузер
Люди, які стверджують, що Chrome OS - це просто браузер, насправді лукавлять. Після свого запуску ОС справді більше схожа на екзотичну версію Chrome, але сьогодні це вже майже самодостатня система, з оффлайн програмами та іншими можливостями.

Незважаючи на імідж хмарної ОС, яка повинна бути завжди підключена до інтернету, Chrome OS поступово трансформується на щось більше, ніж просто браузер. З інтернетом, безперечно, з будь-якою операційною системою є більше можливостей, ніж без нього. І з Chrome OS в режимі офлайн сьогодні можна робити практично те саме, що і зі звичайним комп'ютером. Можна дивитися фільми, слухати музику, редагувати фотографії та документи, читати пошту. Ось у ігри особливо не пограєш. Але в цілому, кількість офлайн програм для Chrome постійно збільшується, в магазині Google навіть з'явився окремий розділ для них. Тому прогрес є і він очевидний. Chrome OS вже не просто браузер.
Налаштування
Опцій у Chrome OS не дуже багато, і вони перемішані з налаштуваннями самої системи, крім того, всі вони є досить базовими. Користувач може налаштувати бездротове підключення, сенсорну панель, тачпад і мишу, встановити дату та час, мови введення та Google Cloud Print.

Окремо варто відзначити опції "Доступності", які дозволяють збільшити розмір курсору, використовувати високий контраст, голосові підказки, збільшувати різні області екрану, перетягувати дотиком, а також здійснювати автоматичний клік курсором, коли він зупиняється.

Загалом це все важливі налаштування. Хіба що можна відзначити, що є можливість міняти шпалери робочого столу.
Локалізація

Незважаючи на те, що хромбуки офіційно не поставляються в Україну, у системі вже є українська та російська локалізація.
Документи
Для роботи з документами в Chrome OS встановлено програми Google Docs, які дозволяють створювати текстові документи, таблиці та презентації.

Окремо в магазині програм можна завантажити програми для створення малюнків та форм у Google Docs.

Для невибагливих користувачів цього буде більш ніж достатньо. Проблеми можуть виникнути лише при відкритті складних документів Office, а також у випадку, коли такі документи потрібно створювати. На Chrome OS це поки що в принципі нерозв'язна проблема, тому користувачам з високими запитами до офісного пакету, на жаль, на Chrome OS робити нічого. А ось решті має вистачити і Google Docs, який можна доповнити пакетом Microsoft Office Web Apps, або встановивши офісний пакет Zoho.

Щоб перевірити, чи підходять вам ці програми, можна прямо зараз у своєму браузері відкрити Google Docs, Office Web Apps і Zoho Docs. Варто відзначити, що приємною відмінністю офісних пакетів Google та Zoho є можливість працювати в Chrome OS офлайн. Таким чином, документи можна відкривати та редагувати без підключення до інтернету.
Фото
Додатків для роботи з фотографіями на Chrome OS вже досить багато, але вони також більше підійдуть невибагливі користувачеві і не зможуть замінити ні Photoshop, ні Lightroom. Що ж робити з фотографіями на Chrome OS? По-перше, в систему вбудовано програму “Google+ Фото”, яка дозволяє імпортувати, каталогізувати та зберігати зображення у хмарі Google.

При цьому користувач може редагувати фото, накладати на нього різні фільтри. Якщо у програмі Google+ на Android-смартфоні встановлено автоматичне завантаження фотографій у Google+, всі вони також з'являться в Chrome OS. З інших програм, які можна використовувати для редагування фотографій в операційній системі Google, можна також відзначити Pixlr Touch Up від Autodesk.

Воно має досить простий набір можливостей, проте дозволяє працювати із зображеннями без підключення до інтернету. Для серйознішого редагування краще підійде Pixlr Editor.

Це онлайн сервіс, але він найбільше схожий на Photoshop, хоча і не має його можливостей. Втім, для не дуже складних завдань Pixlr Editor підходить чудово.
Музика
Слухати музику на Chrome OS можна і без підключення до інтернету система спокійно відтворює mp3-файли.

Тим не менш, вбудований плеєр дуже простий і не дуже добре підходить для великої медіатеки. Як альтернатива можна використовувати сервіс Google Music, в ньому безкоштовно можна розмістити 25 тис треків, чого в більшості випадків буде достатньо.

Але на жаль, закачувати музику на сервери Google Music з Chrome OS не можна, компанія поки що так і не випустила відповідну програму, яка вже давно є під Windows і Mac. У результаті виходить, що переносити свою медіатеку в хмару можна лише зі стороннього комп'ютера, що дещо підриває самостійність Chrome OS. Втім, розробники незабаром обіцяють випустити менеджер Google Music для Chrome OS, що вирішить проблему.

Альтернативними способами прослуховування музики в операційній системі Google можуть стати онлайн-сервіси, яких зараз існує велика кількість.

Це можуть бути проекти на кшталт “Яндекс.Музыка”, які дозволяють слухати цілі альбоми та створювати плей-листи, або онлайн радіостанції, як Earbits, в яких можливість перемикання треків обмежена.
Відео
Ще одним міфом, який переслідує Chrome OS, є інформація про те, що система не призначена для перегляду відео, хіба що з YouTube. Насправді ж це не так, зараз операційна система Google вміє відтворювати популярні формати відео, включаючи.avi і.mkv. У разі, щоправда, підтримуються в повному обсязі звукові контейнери.

Тим не менш, дивитися фільми на хромбуку цілком реально, і для цього немає потреби постійно бути онлайн. З YouTube, до речі, проблем теж немає, шкода тільки, що цей сервіс не має оффлайн-режиму.
Ігри
Ігор у Chrome OS теж начебто бути не повинно, але вони є.

При цьому є онлайн, так і оффлайн версії. На жаль, браузер поки що не може потягнути складну графіку, тому ігри для операційної системи Google найчастіше казуальні.

Без Angry Bird також не обійшлося.

Втім, зустрічаються і складніші проекти, наприклад такі як Bastion.
Зважаючи на те, що запускаються всі ігри в браузері, це велике досягнення. Поки що Google навіть близько не розглядає можливість зробити з Chrome OS конкурентоспроможну ігрову платформу. Браузер для цього поки що не підходить.
Найбільшою проблемою Chrome OS є відсутність популярних програм. У результаті їм доводиться шукати або існуючі сторонні додатки, або шукати замінники. З Skype на Chrome OS якраз така ситуація. Офіційно компанія Microsoft не зробила і навряд чи робитиме програму під операційну систему Google.

Виручити в цій ситуації може програма IM+, у якій є підтримка протоколу Skype, але тільки в рамках передачі текстових повідомлень, голосові та відеодзвінки вона не підтримує. В останньому випадку може виручити мобільний додаток Skype під Android або повне перемикання на сервіс Hangouts від Google.
Chrome OS та Android

Було б крайнім проявом "Капітана Очевидності" написати, що Chrome OS ідеально підходить для використання з Android, але слів із пісні не викинеш.

Системи, які побудовані на тих самих сервісах, відмінно доповнюють одна одну. Перехід від комп'ютера до смартфона/планшета відбувається дуже легко, всі програми в рамках екосистеми Google схожі як зовні, так і щодо функціональності. Компанія намагається привчити користувачів до того, що немає десктопних програм або мобільних програм, є Gmail, "Календар Google", Google Music, Chrome і так далі.

Це дуже правильний підхід. Читаючи статтю в браузері Chrome OS, можна легко перейти на смартфон, де встановлений Chrome і дочитати її.

Так само можна редагувати документи, слухати музику, планувати свій день, шукати адресу на карті та багато іншого. Безумовно, для того, щоб повністю поринути в екосистему Google, не обов'язково використовувати Chrome OS, але для цього вже обов'язково потрібен Android-смартфон. Саме завдяки мобільній операційній системі компанія може популяризувати Chrome OS.
Chrome OS на кожному комп'ютері
Цікаво, що сьогодні Google веде наступ на всіх напрямках, і Chrome OS з'являється не тільки на хромбуках, але і на комп'ютерах, на яких встановлений Chrome. По суті, компанія створює навколо свого браузера єдину екосистему, яка підтримується популярністю мобільної операційної системи Android. У результаті, щоб отримати собі практично аналог Chrome OS, достатньо встановити на свій комп'ютер Chrome.

З недавнього часу Google додала до свого браузеру панель запуску як Chrome OS, яка дозволяє відкривати веб-програми у вікнах операційних систем Windows і OS X, що дозволяє їм набувати вигляду окремих програм. Цей підхід цілком виправдовує, Google створює операційну систему поступово, без величезних вкладень, і до моменту її повної готовності, якщо популярність Chrome продовжить зростати, до неї буде готова вже велика кількість користувачів.
В підсумку
Вже сьогодні Chrome OS цілком може стати основною операційною системою для невибагливих користувачів, які основний час за комп'ютером проводять у браузері. Інше питання, навіщо купувати хромбук, якщо те саме і набагато більше можна отримати від ноутбука на Windows? Відповідь криється у вартості, Google продає хромбуки в США за ціною від $200, і за ці гроші ноутбук з такими ж характеристиками просто не купиш. А для не дуже просунутих користувачів або тих, хто тільки опановує комп'ютер, Chrome OS буде дуже хорошим варіантом. Система безпечна і проста у використанні, в ній немає великої кількості налаштувань і немає такого, що можна було поламати настільки, щоб знадобилося втручання фахівця. При цьому мене відверто вразила швидкість її розвитку, за три тижні система оновилася п'ять разів і кожне оновлення дало якісь дрібні покращення. У той же час, якщо Google не змінить концепцію, навряд чи Chrome OS зможе скласти серйозну конкуренцію Windows. Інерція цього ринку дуже висока та навіть низька ціна на хромбуки не зможе сприяти популяризації Chrome OS. Користувачі вважатимуть за краще доплатити, але мати можливість встановлювати складні програми, які їм навіть не завжди потрібні. Втім, Google робить ставку на те, що фокус поступово зміщуватиметься у бік смартфонів та планшетів, а комп'ютери підуть на третій план, змагаючись за увагу користувачів з телевізорами. У такому випадку, Chrome OS дійсно має шанс, особливо враховуючи той факт, що система пропонує той же досвід взаємодії з сервісами Google, що і Android.
Інформація про нову операційну систему від Google спливла досить несподівано — на ресурсі GitHub з'явився репозиторій (набір файлів) із вихідним кодом із загадковою назвою «Фуксія». При цьому автори з Google з якоїсь причини вирішили вказати, що фуксія – суміш рожевого та фіолетового.
Повна назва репозиторію свідчить: «Рожевий + Фіолетовий = Фуксія (нова операційна система)».
Знавців походження продуктів Google привернув увагу цікавий факт: корпорація, мабуть, вирішила відійти від свого центру, на якому ґрунтується більшість продуктів, — Linux. Зокрема, найпопулярніші розробки компанії, такі як Chrome OS, Android та Chromecast створені на основі цього ядра, але не таємнича «Фуксія».
Згідно з документацією, яка також міститься у відкритому доступі, нова ОС повинна отримати два абсолютно різні ядра — LK і Magenta. LK, або Little Kerne, служить основою для невеликих вбудованих пристроїв, Magenta ж, навпаки, більше підходить для сучасних смартфонів і комп'ютерів, що мають потужні процесори і значний обсяг оперативної пам'яті.
Очевидно, що Google посилено працює над створенням гібридної системи, яка будується на основі двох відмінних один одного платформ.
Про серйозні наміри корпорації також можна судити з того, що до роботи залучені інженери, які встигли зробити собі ім'я у світі розробок: Трейвіс Гайселбрет і Брайан Світленд до цього працювали над NewOS, BeOS, Danger, Palm WebOS і навіть iOS.
Назва репозиторію, а саме додавання двох кольорів, відразу породила здогади про те, що розробники намагаються "об'єднати" Chrome OS та Android в єдину операційну систему. Справді, у жовтні 2015 року видання The Wall Street Journal повідомляло, що Android та Chrome OS готують до злиття. За даними видання, домінуюче становище мобільної ОС Android наштовхнуло Google на думку, що її можна пристосувати для роботи на ноутбуках та настільних комп'ютерах. За фактом від компанії чекали перетворення Chrome OS на щось, що нагадує популярну операційну систему з підтримкою Google Play Store.
Але, судячи з інформації, яку компанія вирішила викласти у відкритий доступ, навряд чи це стосується гібриду попередніх ОС.
На думку більшості експертів, Google або має намір створити якісно нову універсальну вісь, здатну замінити той самий популярний Android, або готується до майбутнього впровадження пристроїв з Інтернету речей.
Крім того, деякі вважають, що Google готується зайняти ту нішу, в якій Android виявився непридатним, - простіше кажучи, в пристроях, що працюють на чомусь нагадує Tizen.
Крім цього, ентузіастам, які досліджували репозиторій Google, вдалося з'ясувати такі характеристики: «Фуксія» зовні цілком може бути виконана в рамках концепції Material Design, про що свідчать інтерфейс користувача Flutter і рендерер Escher. Крім того, загадкова ОС підтримує 32-бітові та 64-бітові ARM-процесори, а також 64-бітові процесори для ПК.
Наразі представники Google відмовляються коментувати будь-яку інформацію, що стосується «Фуксії».
Очевидно, що розробка нової ОС знаходиться на початковій стадії і вимагатиме багато часу перед тим, як корпорація буде готова подати її публіці.
Цілком імовірно, що розробка може залишитися в межах технічних тестів. Проте є всі підстави вважати, що проведення такого масштабного експерименту, що вимагає багато ресурсів і часу, увінчається успіхом і Google зможе представити більш досконалий продукт, ніж хоч і популярний, але досить вразливий Android.
Ще на зорі комп'ютерної ери утвердився глобальний розклад сил на ринку настільних операційних систем, що зберігся до сьогодні. Ми живемо у біполярному світі, де балом править Microsoft та Apple. Дві американські корпорації поділили сфери впливу і, здається, баланс сил, що склався, всіх влаштовує. У Microsoft є Windows, яка, як і раніше, залишається операційною системою номер один, щоб не кричали «хейтери» з року в рік про швидкий «виндекапець». Для компанії з Редмонда кожен проданий Windows-пристрій це не тільки прибуток за реалізовану ліцензію на свою ОС, а й шанс нав'язати додаткові послуги. Office 365, OneDrive, Xbox Music та інші сервіси компанії – це те, що дозволяє Microsoft впевнено дивитися в майбутнє, з яким би скрипом не проходили анонси нових версій Windows та Windows Phone.
У Apple ситуація інша. Частка «маків» щодо глобального ринку комп'ютерів завжди бовталася в районі статистичної похибки, але у компанії з Купертіно є своя лояльна аудиторія, яка готова платити за простоту та зручність комп'ютерів з OS X. Це дозволяє Apple хвалитися високою маржинальністю своїх продуктів і заробляти більше грошей. ніж будь-хто з конкурентів.
Так, звичайно, не варто забувати про дистрибутиви Linux, але знайти у вільному продажу комп'ютери з цієї ОС – нетривіальне завдання. На жаль, "Linux" (у широкому розумінні цього слова) як був вузькопрофільною системою для IT-фахівців та вчених, так їй і залишився. Жодні зусилля спільноти не допомогли хоч трохи потіснити позиції Microsoft або Apple.
Тому ринок давно чекав на появу третьої сили, яка змогла б привнести свіжі ідеї та запропонувати споживачам хоч якусь альтернативу Windows і OS X. Цією силою стала операційна система від компанії Google, яка отримала назву Chrome OS. В її основі лежить ядро Linux і, звичний вже багатьом, браузер Chrome, який за 6 років свого існування став найпопулярнішим браузером у світі, залишивши за Opera, Mozilla Firefox, Internet Explorer, Safari та інших старожил інтернету. Статистика нашого сайту свідчить, що кожна третя людина, яка зараз читає цю статтю, робить це через браузер Google Chrome - погодьтеся, що це вражаючі цифри.
Побудувати операційну систему навколо браузера та хмарних сервісів, що вимагає нормальної роботи постійного підключення до інтернету – божевільна ідея, яка не обіцяє нічого хорошого. Так вважали аналітики на момент анонсу Google Chrome OS у 2009 році. Але сьогодні, коли звичайний смартфон може в мобільних мережах четвертого покоління отримувати дані на швидкості, що перевищує 100 Мбіт/с, Chrome OS вже не сприймається як щось дивовижне. Інтернет став доступнішим, комплектуючі для комп'ютерів дешевші, а можливості браузера Сhrome стали помітно ширшими, ніж звичайний перегляд інтернет-сторінок. Все це дозволило Chrome OS зробити значний ривок та стати повноправним гравцем на ринку.
Концепція системи
Закладаючи фундамент Chrome OS, компанія Google робила ставку на Web-програми та хмарні обчислення. Тому комп'ютери під управлінням цієї операційної системи не мають вражаючих характеристик. Навіщо SSD-диск великого обсягу, якщо всі дані можна зберігати у хмарі? Навіщо потужний процесор та дискретна відеокарта, якщо гру можна запускати на віддаленому сервері, а гравцю передавати лише картинку? Це ідеологія Chrome OS, що дозволяє суттєво знизити ціну на комп'ютер, який виступає скоріше у ролі терміналу до хмари та сервісів компанії, ніж самостійна одиниця. Але не треба думати, що хромбуки без інтернету ні на що не здатні - це далеко не так.
Знайомство із системою
Якщо будь-який Android-пристрій можна використовувати не вводячи свій Google-аккаунт, то з Chrome OS подібний номер не пройде. Система не пустить вас далі за стартовий екран, якщо ви авторизуєтеся в існуючому обліковому записі або не створите новий. Окрім банальних речей, на зразок автоматичної синхронізації всіх ваших закладок, розширень та додатків у браузері Google Chrome, цей крок несе і приємні бонуси. До кожного Chromebook у подарунок йде 100Gb на 2 роки у хмарному сховищі Google Drive, місячна підписка на музичний сервіс Google Play Music та кілька інших приємних «плюшок», які прив'язуються до вашого облікового запису.


Система підтримує роботу кількох користувачів за одним пристроєм. Є можливість повноцінно адмініструвати облікові записи, розмежовувати права доступу тощо. За потреби можна увімкнути «гостяний» режим. У ньому користувачеві доступний лише браузер Google Chrome, а всі дані видаляються після завершення сесії.

Розглянемо найближчу робочу область Chrome OS.

Більшу частину екрану займає робочий стіл, який є непотрібним робочим столом з усіх існуючих операційних систем. Сюди не можна винести потрібні файли, на ньому не можна створити папку або ярлик програми. Він потрібний лише для того, щоб показувати красиві шпалери. Їх, до речі, можна вибирати самостійно або довіритися смаку Google, увімкнувши функцію «Здивуй мене». У цьому режимі шпалери щодня змінюються автоматично, підвантажуючи зображення зі спеціальних тематичних сайтів з каталогу Google.

Другим елементом головного екрана панель завдань. Вона може розташовуватися ліворуч, знизу чи праворуч.

У лівому нижньому (або верхньому) кутку на ній знаходиться меню всіх додатків. Воно виконане в мініатюрному стилі і нагадує мініатюрний Launchpad з OS X. Сюди потрапляють усі додатки та розширення для браузера Google Chrome, які можуть працювати самостійно, за потреби їх можна групувати до папок. Про самі додатки поговоримо трохи нижче.

У цьому меню знаходиться вікно швидкого пошуку, яке дозволяє знайти потрібну програму, закладку в браузері або швидко відправити пошуковий запит через Google.com. Є можливість голосового пошуку, а для «хромбуків» у США вже тестується його автоматичний запуск за звичним «Ok, Google».

Далі на панелі завдань розташовуються закріплені та запущені програми. Цей список можна вибирати самостійно. Це корисно, т.к. після цього кожну закріплену програму можна запустити за допомогою швидкого поєднання клавіш. Якщо програму запущено, вона підсвічується білою смугою знизу.
У правому нижньому куті розташовується системна інформація, центр повідомлень та швидкий доступ до налаштувань.


З цього боку з'являються запущені системні докладання. Наприклад, віджет музичного програвача, чати Hangouts і т.д.
Програми
Як випливає із назви Chrome OS – її центром є браузер Google Chrome. Зупинятися на його базових можливостях я не буду, а на додатках для нього варто поговорити окремо. Отже, що можна встановити з магазину Chrome Store і як інтегрується з Chrome OS:
- Web-додатки. Якщо ви використовуєте Web-інтерфейси Feedly або Gmail, то це саме вони. У Chrome OS вони інтегруються як швидкі ярлики, які відкривають відповідну вкладку у новому вікні браузера. Для таких програм також є параметр «відкривати в окремому вікні». У цьому режимі відключаються всі звичайні елементи Chrome і залишається лише чистий інтерфейс.
- Offline-додатки. Це повноцінні програми, яких для Chrome OS поки що не так багато. Наприклад, є офлайн-клієнт для пошти Gmail, нотатки Google Keep, сервіс почитання Pocket і т.д.
Візуально робота з Web-програмами нічим не відрізняється від роботи з офлайн-програмами. Декілька скріншотів як приклад.
Web-додаток Google Calеndar:

Офлайн додаток Pocket:

Робота з даними
У Chrome OS присутній вбудований диспетчер файлів, який відразу ж інтегрований з Google Drive. Вкладка «Завантаження» відображає всі локально збережені дані. У кореневий каталог за замовчуванням зберігаються скріншоти системи, усі завантаження із браузера тощо. Якщо потрібно, можна створити папки під будь-які свої потреби.

Chrome OS вміє працювати із зовнішніми накопичувачами, які у разі підключення відображатимуться у бічному меню. Диспетчер має вбудований архіватор, який підтримує роботу з більшістю популярних форматів.

При підключенні пристроїв, що працюють в режимі PTP, запускається програма Google+ фото, яка служить аналогом «Захоплення зображень» з Mac OS, за тим лише винятком, що фотографії завантажуються відразу в хмару (необхідне підключення до Інтернету). Уточнення для параноїків – фотографії завантажуються до приватного альбому, доступного лише вам.

Смішно, що Chrome OS не підтримує протокол MTP, що не дає можливості передавати медіафайли на Android-пристрої при підключенні через micro-USB. Втім, підтримка MTP має з'явитися у найближчих оновленнях системи.
Оновлення системи
У Chrome OS найзрозуміліша і прозоріша модель оновлень з усіх настільних ОС. Існує три складання системи: Стабільна, Бета, Нестабільна.
Стабільна для простих користувачів, які не шукають зайвих пригод. Саме ця версія системи стоятиме на будь-якому «хромбуку», купленому в магазині.
Нестабільна – це збірка системи, яка включає нові розробки Google для Chrome OS. Але треба бути готовим до того, що за любов до новизни доведеться заплатити нестабільною поведінкою комп'ютера.
Переключення між трьома збірками Chrome OS відбувається в один клік у відповідному меню. Воно, звичайно, заховано глибоко у налаштування системи, але зроблено це спеціально. Всі три варіанти Chrome OS оновлюються регулярно, але це відбувається у фоновому режимі. Жодних постійних перезавантажень, довгих викачування оновлень тощо. Ти просто вмикаєш комп'ютер, а він уже оновився. Це зручно.
Chrome OS без мережі
Більшість людей впевнені, що без підключення до Інтернету Chrome OS навіть не запускається. Це найпоширеніший міф, який хотілося б зруйнувати. У системі є вбудований фоторедактор, музичний плеєр, відеоплеєр, підтримка роботи з офлайн-документами, поштою, календарем та багато іншого. Хромбуки спокійно справляються з базовими завданнями комп'ютера і без мережі.


Звичайно, якщо ми говоримо про роботу з медіафайлами, можливості більшості «хромбуків» обмежені розміром вбудованого SSD-диска. Коли в тебе є лише 30Gb, то не хочеться забивати їх музикою та фільмами. Chrome OS підтримує більшість сучасних кодеків, тому за необхідності можна відкрити практично будь-який файл. Але все це не скасовує того факту, що системі життєво необхідний універсальний медіакомбайн на зразок VLC. Наприклад, стандартний відеоплеєр не підтримує роботу із субтитрами, що для багатьох буде критично.

Без підключення до Інтернету можна спокійно продовжувати працювати з документами в Google Drive, переглядати та відповідати на пошту в Gmail, створювати нові події в календарі тощо. Як тільки Chrome OS отримає доступ до мережі, все одно засинхронізується у фоновому режимі без вашої участі. Якщо цих можливостей вам мало, то в Chrome Store існує спеціальний розділ з програмами, які підтримують роботу в режимі Offline. Там можна знайти клієнти для Pocket, Wunderlist, Evernote, Google Keep, ігри та багато іншого.
Клавіатура
Важливою частиною Chrome OS є така непомітна на перший погляд річ, як клавіатура. Підхід Google нагадує те, що зробила Apple в OS X, а саме - величезна кількість комбінацій клавіш, які значно спрощують роботу з системою. Плюс у кожному «хромбуку» є додатковий ряд кнопок, створений спеціально для роботи Google Chrome. Це дозволяє здійснювати серфінг інтернету на якісно іншому рівні. Перерахування всіх «шортакатів» зайняло б дуже багато місця, подивитися їх можна, але окреме спасибі Google за можливість робити скріншот області, а не всього екрану. Windows досі цього не вміє.

Висновок
Незважаючи на всі проблеми і загальний скепсис, який оточував Chrome OS з моменту появи, Google удалося стати повноцінним гравцем на ринку «дорослих» операційних систем. І нехай частка «хромбуків», як і раніше, ще мала, вона від кварталу до кварталу демонструє впевнене зростання, на відміну від «маків» і Windows-комп'ютерів. На тлі стагнації ринку персональних комп'ютерів і переходу в пост-PC еру, Chrome OS - справжній ковток свіжого повітря для OEM-виробників. Дешеві та надійні. Такими словами, я б охарактеризував більшість комп'ютерів під управлінням цієї операційної системи. Так, їм поки що не вистачає функціональності, але вже зараз вони можуть виконувати більшість рядових завдань, які задовольнять потреби більшості користувачів і справляються з цим добре.
PS: Якщо у вас є питання щодо Chrome OS, які не порушені в тексті, то з радістю відповім на них у коментарях.