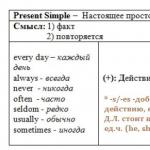Где шифт на маке. Отображение подробной информации о сети. Как использовать быстрый просмотр. Полезные сочетания клавиш (горячие клавиши) в Mac OS X Где на маке кнопка shift
Наверное, каждый хоть мало-мальски продвинутый пользователь Windows знает, что мгновенный выход на десктоп (рабочий стол) в «винде» делается по сочетанию клавиш Win + D. А вот на Mac существует как минимум 3 способа свернуть окна. Какие?
Для начала следует проверить настройки - откройте на Mac приложение Системные настройки и выберите пункт Mission Control .

Убедитесь, что напротив надписи Показать Рабочий стол назначена «горячая кнопка». По умолчанию там установлена клавиша F11 , но вы можете изменить её на любую другую.

Теперь мы можем приступить непосредственно к исполнению команды.
Чтобы сделать это, одновременно нажмите любое из этих сочетаний клавиш:
- ⌘Cmd + F3
- Fn + F11
Вы сразу же окажетесь на Рабочем столе вашего Mac, а все открытые окна будут свернуты.
Но можно сделать всё и еще проще — нажатием одной-единственной кнопки F11 . Для этого перейдите в другой раздел Системных настроек под названием Клавиатура , и поставьте галочку напротив пункта Использовать функциональные клавиши F1, F2 и др. как стандартные .


Готово! Нажмите F11 – и спокойно выходите на десктоп по нажатию всего одной кнопки.
Функция позволяет назначать определенные системные команды macOS на подведение курсора (стрелки) в углы экран. Включается функция по пути Системные настройки → Mission Control → Активные углы .


Таким образом, например, можно назначить команду «Рабочий стол» (свернуть все окна) на подведение курсора к левому верхнему углу экрана.

Excel для Office 365 для Mac PowerPoint для Office 365 для Mac Excel 2019 для Mac PowerPoint 2019 для Mac Excel 2016 для Mac PowerPoint 2016 для Mac Excel для Mac 2011 Outlook для Mac 2011 PowerPoint для Mac 2011 Меньше
В этой статье перечислены все сочетания клавиш для продуктов Office для Mac. С помощью сочетаний клавиш можно быстро выполнять разные действия и вызывать всевозможные функции, не используя мышь. Сочетания клавиш, описанные в этой статье, соответствуют раскладке клавиатуры для английского языка (США). Клавиши для других раскладок могут отличаться от приведенных ниже.
Многие сочетания с клавишей CTRL, используемые в Windows, также работают с клавишей CONTROL в Office 2016 для Mac. Однако существуют исключения.
Примечание: В сочетаниях, где одновременно нажимается несколько клавиш, названия клавиш разделяются знаком плюс (+). Если же клавиши нажимаются последовательно, они разделяются запятой (,).
В этом разделе Работа с файлами, приложениями и инструментами|
Создание файла или элемента (в зависимости от контекста) |
|
|
Создание файла на основе шаблона или темы |
|
|
Развертывание или свертывание ленты |
COMMAND+OPTION+R |
|
Сохранение или синхронизация |
|
|
Открытие файла или элемента |
|
|
Закрытие файла или элемента |
|
|
Выход из текущего приложения |
|
|
Скрытие текущего приложения |
|
|
Скрытие других приложений |
OPTION+COMMAND+H |
|
Свертывание окна |
Специально для пользователей, которые хотят ускорить и упростить работу с операционной системой Mac OS X, мы сделали подборку из самых полезных клавиатурных сочетаний, которые позволят выполнять привычные действия в несколько раз быстрее и удобнее.
Для начала приведем список главных системных клавиш в OS X:

Хотели бы Вы видеть скрытые файлы при сохранении, либо прикреплять их к письму? Всегда можно быстро включить просмотр скрытых файлов используя сочетание клавиш⌘ Command+ ⇧ Shift+Точка в любом окне выбора файлов.

Если в любом окне Finder нажать сочетание клавиш ⌘ Command+ ⇧ Shift+G , то на экране появится окно перехода к папке. Это же сочетание можно использовать и в окне при отправке/сохранении файла.

Если выделить несколько изображений в одной папке и нажать сочетание клавиш⌘
Command+
⌥
Option+Y
, то в полноэкраном режиме начнется просмотр слайд-шоу.
Мешает большое количество запущенных программ и окон? Тогда просто нажмите сочетание ⌘ Command+ ⌥ Option+H для того, что бы скрыть любые приложения или окна, кроме активного в данный момент.
Свернуть окно/программу в Mac OS X можно как при помощи соответствующей кнопки в левом верхнем углу окна, так и с помощью одновременного нажатия клавиш ⌘ Command+H .
При нажатии сочетания клавиш Control+ ⇧ Shift+Eject немедленно включается окно ввода пароля. При условии, что пароль был задан в настройках системы. В противном случае компьютер просто перейдет в “спящий” режим.
Эта функция скорее всего знакома пользователям операционной системы Windows. Так как на клавиатурах компьютеров и некоторых ноутбуков есть клавиша “Print Screen” . На Маках же, клавиатура максимально упрощена, и что бы выполнить то же действие необходимо одновременно нажать ⌘ Command+Control+ ⇧ Shift+3 . Однако, многие пользователи скорее предпочтут сочетание ⌘ Command+ ⇧ Shift+3 , при котором скриншот будет сохранен сразу на рабочем столе. При нажатии клавиш ⌘ Command+ ⇧ Shift+4 у пользователя будет возможность выбрать определенную область экрана для скриншота. При использовании сочитания клавиш ⌘ Command+ ⇧ Shift+4+Пробел , у Вас появится возможность сделать скриншот открытых окон приложений.
Многим пользователям со времен Windows знакомы сочетания Ctrl+C для копирования файла, и Ctrl+V для его вставки. В Mac OS X аналогом этих сочетаний являются⌘ Command+C и ⌘ Command+V . Что бы вырезать файл и вставить его в другую папку необходимо скопировать его командой ⌘ Command+C , а при вставке в нужную папку нажать⌘ Command+ ⌥ Option+V .
В Mac OS X Lion и более поздних версиях папка Library по умолчанию скрыта, но ее легко можно снова сделать видимой с помощью простой команды для терминала:
chflags nohidden ~/Library/
С помощью сочетания клавиш⌘ Command+` можно быстро переключиться между несколькими окнами браузера или текстового редактора. Если же на Вашей клавиатуре нет такой клавиши, то всегда можно переназначить кнопки клавиатуры в системных настройках.

Если приложение долгое время не отвечает, то можно воспользоваться сочетанием⌘ Command+ ⌥ Option+ ⇧ Shift+Escape . Эти клавиши надо зажать в течение 2-3 секунд, после чего приложение принудительно завершит свою работу. Если же нажать только ⌘ Command+ ⌥ Option+Escape , то появится окошко запущенных программ, аналогичное диспетчеру задач Windows, через которое тоже можно закрыть “зависшие” программы.
Spotlight и в Mac OS X и в iOS позволяет запускать программы прямо из поиска. Для быстрого вызова Spotlight используйте сочетание клавиш Ctrl+Пробел .
Для большинства людей компьютеры Apple - это что-то из области фантастики, что-то странное, непонятное и очень неудобное. Отчасти подобные замечания справедливы, ведь яблочные ноутбуки и настольные машины сильно отличаются от привычных всем Windows-компьютеров. Новоиспеченный пользователь Mac уже на начальном этапе впадает в ступор, сталкиваясь с тем, что клавиатура работает не так, как он привык.
Неизвестно, вызваны ли столь кардинальные изменения ненавистью Стивена Джобса к продуктам Microsoft, или в яблочной корпорации свои представления об анатомии рук, но привычные горячие клавиши на их компьютерах выглядят и работают несколько иначе. В данном материале читатель найдет ответы на базовые вопросы, такие как: «Почему не работает смена раскладки?»; «Как выглядит клавиша Option на Mac?» и прочие. Решение тех и других проблем совсем рядом, нужно лишь уделить некоторое время на настройку.
Сочетания клавиш (клавиши-модификаторы)Комбинации клавиш в компьютерах Apple мало чем отличаются от таковых в Windows, за исключением смены раскладки. Это значит, что все привычные сочетания, такие как: «скопировать», «вставить», «отменить» на месте, изменилась лишь клавиша-модификатор, вместо Control используется Command. Command + C, Command + V и так далее (что логично, ведь на то она и Command, чтобы выполнять команды).
Часто клавиши-модификаторы обозначаются с помощью специальных символов:
Название | Символ | Значение |
Command | Выполняет функцию используется в качестве основы модификатора. |
|
Shift | Выполняет функцию, аналогичную таковой в Windows. |
|
Option | Вызывает альтернативные опции. |
|
Control | Используется в сложных комбинациях. |
|
Caps Lock | Может использоваться в качестве модификатора после установки Karabiner Elements, причем команды можно назначать вручную, не взирая на ограничения системы. |
Некоторые продвинутые пользователи Mac называют данную клавишу волшебной, ведь почти каждая функция с её применением открывает новые горизонты в использовании компьютера. Для начала стоит выяснить, где На современных ноутбуках и клавиатурах от Apple Option расположена рядом с кнопками Command, а написано на ней, внимание, Alt. Тот самый Alt, знакомый всем, кто хоть раз в жизни садился за современную клавиатуру. Какие же возможности даёт эта кнопка?
Доступ к дополнительной информации в панели инструментов:
- Зажав Option и наведя курсор на иконку яблочка, можно получить доступ к более полной информации о системе.
- На ноутбуках можно получить информацию о состоянии аккумулятора.
- Если открыть настройки звука, зажав Option, можно выбрать источник воспроизведения.

Быстрый доступ к настройкам и альтернативным опциям:
- Если во время нажатия удерживать Option, то система автоматически откроет настройки, относящиеся к конкретной функциональной клавише.
- Во всех приложениях предлагаются альтернативные сочетания клавиш, так или иначе связанные с клавишей Option, для этого достаточно удерживать её при просмотре функции в панели инструментов.
- При использовании инструмента для создания резервных копий Time Machine клавиша Option позволяет выявить все диски, на которых хранится хотя бы одна копия.
Также кнопка Option позволяет вводить альтернативные символы, идентично Windows (это касается тех, кто до сих пор ставит дефис вместо тире).

С тем, что назначения клавиш в Mac отличаются от таковых в Windows, разобрались. Теперь стоит понять, чем отличается раскладка и как это исправлять. Да-да, именно исправлять, ведь по умолчанию в Mac используется раскладка клавиатуры, знакомая тем, кто пользовался печатной машинкой - русская машинопись. Техническое строение печатной машинки вынудило конструкторов выставить знаки препинания в верхний ряд клавиш, чтобы те не задевали друг друга, на компьютере же такой подход лишь замедляет скорость набора текста, поэтому необходимо сразу же сменить раскладку. Делается это просто:
- Переходим в «Системные настройки».
- Подпункт «Клавиатура».
- Подменю «Источники ввода».
- Далее необходимо добавить новую раскладку - Русская ПК, а прежнюю удалить.
Теперь все клавиши вернулись на свои места, и хоть гравировка на клавиатуре не совпадает с реальным назначением кнопок, любой знакомый со слепым методом ввода текста будет счастлив после смены раскладки. Также после этого на свое место вернется буква Ё, которую многие по сей день используют в печати.

Самая въевшаяся привычка всех пользователей Windows - сочетание клавиш Shift + Alt - большая проблема для новичков в мире яблок. Варианта решения проблемы два: либо привыкать к новому сочетанию Command + пробел (что анатомически значительно удобнее), либо установить Punto Switcher от "Яндекс", который позволяет использовать оба модификатора единовременно для смены раскладки клавиатуры, а также несет массу других функций (например, автоматическая смена языка без использования комбинации клавиш вовсе).
Вместо заключенияКак видно из вышеизложенного материала, переход во вселенную Apple - это не только удовольствие, но и ряд сложностей, связанных с определенными привычками, которые мы обретаем в ходе использования компьютера. Мириться с ними и настраивать компьютер или отказаться и вернуться к Microsoft - решать покупателю, но за трудностями всегда следует вознаграждение, а в случае с Mac оно того действительно стоит. Тем более, переборов привычку, можно понять, что сочетания клавиш логичнее и удобнее, чем в Windows, а клавиша Option на Mac действительно волшебная и пресловутый Alt ей не чета.
Горячие клавиши – один из самых простых способов расширить свои возможности, как для начинающих, так и для опытных пользователей. Сочетания клавиш помогают быстро получать доступ к различным функциям, управлять запущенными программами и редактируемым содержимым.
Mac OS так же как и Windows предлагает пользователю широкий спектр функциональных сочетаний как для обыденных действий, так и для отладки системы.
Использование сочетаний клавиш – это универсальный инструмент, который работает на всех компьютерах от Apple, как макбуках так и стационарных ПК. Приведенные ниже комбинации актуальны для абсолютно всех версий данной ОС, включая «OS X».
Приведенные в этом разделе клавиши обязательно знать каждому пользователю, поскольку они выполняют действия, важные для работы системы и базового взаимодействия с ней.
Всего в данной системе существует пять клавиш, предназначенных для создания функциональных сочетаний:
- «Command» – клавиша, которая является аналогом кнопки «Win» в системе устройств на Mac. Одноразовое нажатие на неё вызывает главное меню, и она используется в большинстве сочетаний, связанных с базовыми настройками системы. Далее в тексте – сокращёно «Cmd»;
- «Shift» – знакомая пользователям кнопка временной смены регистра;
- «Option» – заменитель «Alt-а» для «яблочной» продукции. Выполняет практически те же функции, однако с ней связанно также большое количество уникальных сочетаний и дополнительных возможностей, подробнее о которых ниже;
- «Control»- ещё один общий элемент клавиатуры для всех видов операционных систем;
- «Fn» – клавиша системных сочетаний конкретного устройства, преимущественно для ноутбуков. Комбинации с данной кнопкой индивидуальны для каждого конкретного устройства, и зависит от его модели.


| Cmd+X | Выделенный элемент полностью удаляется из места расположения, оставаясь в буфере обмена для вставки |
| Cmd+C | Копирование выделенного элемента или файла. Данная комбинация доступна для всех приложений |
| Cmd+V | Помещение информации из буфера обмена в выделенную область |
| Cmd+Z | Отменяет любое предыдущую манипуляцию с папкой, файлом или фрагментом. Комбинация Cmd+Shift+Z аннулирует действие этой функции |
| Cmd+A | Выделяет всю совокупность элементов в текущем расположении |
| Cmd+F | Запускает инструмент или строку поиска в системе или конкретной программе |
| Cmd+G | Показывает последующий вариант, найденный при поиске. Показать предыдущий элемент выдачи – «Cmd+Shift+G» |
| Cmd+H | Убрать открытое на данный момент окно. Оно перестанет отображаться, но не будет закрыто. «Cmd+Option+H» – скрывать все открытые программы, кроме активной на данный момент |
| Cmd+M | Свернуть: спрятать выделенное окно на главную панель «Dock». «Cmd+Option+M» – запустить сворачивание всех открытых на данный момент окон |
| Cmd+N | Создать: открыть новый чистый документ в активной программе, или папку в просматриваемой директории |
| Cmd+O | Открыть: запустить выбранный файл с помощью соответствующей программы или открыть выделенную папку |
| Cmd+P | Печать: отправить документ или графический файл на подключенный принтер |
| Cmd+S | Сохранить: запомнить последние изменения в файле или процессе редактирования |
| Cmd+W | Полностью убрать конкретное окно |
| Cmd+Q | Закрытие активного приложения |
| Option+Cmd+Esc | Открыть меню выключения программ, которые не отвечают и не закрываются самостоятельно |
| Cmd+Tab | Перейти от текущей программы к последней использовавшейся |
| Shift+Cmd+«~» | Переход между запущенными окнами приложений |
| Shift+Cmd+3 | Сделать скриншот текущего изображения на экране |
| Cmd+ «,» | Настройки: запуск меню настроек активного приложения или системного элемента |
| Shift (⇧) | Загрузка системы в режиме безопасного использования |
| Option (⌥) | Запуск интерфейса подбора загрузочных дисков |
| D | Активация тестирования системы для обнаружения ошибок |
| N | Загрузка и старт системы со специального сервера NetBoot |
| Cmd+V | Перезапуск ОС с подробной записью протокола |
| Cmd+R | Использование инструментов восстановления, встроенных в прошивку |
| Cmd+S | Старт системы для одного пользователя |
| Клавиша «⏏» или F12 | Отсоединение съёмных источников информации |

Кроме основных сочетаний для некоторых программ и запуска дополнительных функций и приложений предусмотрены также расширенные комбинации. Такие сочетания будут полезны для пользователей, которые регулярно взаимодействуют с конкретными элементами системы и нуждаются в быстром доступе к ним.
Управление приложениямиРассмотрим основные стандартные приложения, и последовательности клавиш для них. Сразу следует заметить, что сторонние программы могут иметь собственные функции для стандартных и дополнительных сочетаний. Ниже – лишь базовые средства, доступные по умолчанию.
FinderОсновные манипуляции с инструментарием стандартного поисковика закреплены за следующими комбинациями.
Таблица горячих клавиш по управлению в системном файловом менеджере Finder.
SpotlightДля этой программы зарезервированы только две возможности:
 Aperture
Aperture
В данной среде для обработки фотографий используются такие комбинации.

Таблица комбинаций клавиш для обработки фотографий.
| Cmd+Shift+E | Сменить расширение и текущий формат файла фотографии |
| Cmd+Shift+V | Переход между обычным режимом и созданием либо редактированием векторной графики |
| Cmd+Alt+I | Редактировать размеры файла |
| Cmd+F | Переход к полному инструментарию редактирования картинки |
| Cmd в сочетании с "+" | Приблизить. Рассмотреть ближе мелкие элементы |
| Cmd в сочетании с "-" | Отдалить. Показать фотографию полностью или в большем масштабе |
Разработчиками предусмотрены особые сочетания, включающие данную кнопку, которые помогают эффективнее работать с файловой системой.





Функционал MacOS позволяет создавать сочетания клавиш для работы и запуска отдельных программ, для того чтобы иметь возможность быстро вызывать инструменты, которыми пользователь пользуется чаще всего.
Установить собственные комбинации можно следующим способом:
 Видео — Использование горячих клавиш на Mac OS
Видео — Использование горячих клавиш на Mac OS