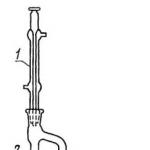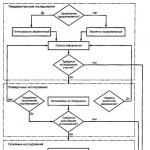Google kalender logga in på ditt konto. Hur installerar jag Google Calendar på skrivbordet? Hur man skapar en ny kalenderhändelse
Hälsningar till alla bloggläsare.
Den här artikeln kommer att prata om en mycket användbar internettjänst som hjälper dig att planera tid, aktiviteter och uppgifter för vilken tidsperiod som helst.
Jag ska berätta hur du använder Google Kalender. Varför gör jag det här? Eftersom den har användbara funktioner och en av dem är till stor hjälp för att hålla sig till din dagliga plan.
Registrera dig hos Google
Så de som har ett Google-konto kan hoppa över att läsa det här avsnittet? Och direkt. För dem som bara håller på att lära sig internet och inte har e-post från Google, ska jag berätta hur du skaffar ett och därigenom skaffar dig ett konto på Google.
Vi skriver adressen http://google.ru i webbläsarens adressfält. Du kommer att se Googles startsida.
I nästa fönster anger du alla nödvändiga parametrar i inmatningsfälten. Det är tillrådligt att omedelbart länka ditt konto till din mobiltelefon; för att göra detta, glöm inte att ange ditt nummer när du registrerar dig
Efter att ha angett alla nödvändiga parametrar godkänner vi registreringsvillkoren, klicka på Nästa och du är klar! Du har nu ett Google-konto.
Logga in på Google Kalender
För att komma in i Google-kalendern bör du klicka på knappen Mer högst upp på sidan; om kalendern inte finns där klickar du på knappen Alla tjänster. När du börjar använda tjänsten kommer kalendern att flyttas till en horisontell meny som min.
En sida öppnas med många tjänster, vi behöver en sektion för hem och kontor, den innehåller kalendertjänsten. Låt oss klicka på den.
inställningar
När du besöker kalendertjänsten för första gången kommer du att se ett fönster som ber dig att skapa en kalender. Låt oss dra nytta av det här förslaget, ställa in tidszonen och konfigurera typerna och tiderna för aviseringar.
Låt oss börja
Så du har precis ställt in din första Google-kalender. Låt oss nu lära oss hur man arbetar i det.
Alla uppgifter i kalendern består av händelser. För alla händelser kan du ställa in en starttid och sluttid, ställa in händelseupprepningar och konfigurera aviseringstyper.
För att skapa en ny händelse kan du gå på två sätt: du kan klicka på knappen "Skapa" högst upp på sidan eller helt enkelt klicka slumpmässigt i uppgiftsfältet och sedan dra händelsen till önskad plats.
Om du följer det första alternativet öppnas ett fullständigt redigeringsfönster.
Här kan du ställa in datum och tid för händelsen
Ställ även in upprepningsperioden för periodiska uppgifter
Du kan också skapa händelser genom att klicka var som helst. En liten dialogruta öppnas där du kan ställa in de grundläggande parametrarna för händelsen. Efter skapande är det möjligt att redigera den i sin helhet.
Du kan ställa in tre typer av aviseringar för varje händelse, dessa är en e-postpåminnelse, ett popup-fönster i webbläsaren och en SMS-avisering, den senare typen av aviseringar är till stor hjälp för att hålla sig till planen för dagen, veckan eller månaden (Observera att denna metod för påminnelser har avbrutits och för närvarande är det dags att den inte fungerar)
Skapa en ny kalender
När du använder tjänsten kan du skapa flera kalendrar, till exempel var och en för sina egna evenemang, en födelsedagskalender, en sportkalender, en plan för att slutföra en rad uppgifter och så vidare.
För att skapa en ny kalender, klicka på pilen med dina kalendrar, en popup-meny öppnas där du skapar en ny kalender.
Det blev många bilder, men ingenting, ju mer visuellt desto tydligare.
Allt gott, missa inte nästa inlägg!
Efter att en gång ha verkat obekväm för mig, blev han senare min trogna vän och assistent. Faktum är att det är en onlinedagbok med möjligheten att meddela dig om ett kommande evenemang via e-post eller popup-fönster i din webbläsare.
Hur ser det hela ut? Som en dagbok!
Dagboksgränssnittet är väldigt enkelt. Du kan ändra vyn efter dag, vecka, månad. Till exempel är månadsformatet för att utfärda data mest bekvämt för mig.
Du kan tilldela cykliska händelser. Ange till exempel de dagar då du behöver samla in pengar från kunder eller betala för hosting. Att underhålla en Google-kalender är faktiskt en väldigt enkel och trevlig aktivitet. 🙂

Klicka på en cell och ett formulär för att lägga till ytterligare en händelse dyker upp. Du kan också ange dess cykliska karaktär. Du kan markera olika evenemang i olika färger, som "bra eller dåliga", och även underhålla gemensamma kalendrar (till exempel interna företagskalendrar), bjuda in vänner till evenemang, organisera möten, etc.

Det finns också en bekväm inbyggd kalendersökning. Det hjälper dig att hitta det du behöver bland ett gäng tillagda evenemang.

Det behöver inte sägas att den här tjänsten, liksom många andra tillhandahållna av Google, är helt gratis och tillgänglig för dig om du har ett Google-konto? Den är också tillgänglig för dig var som helst i världen. Du kommer att kunna bedriva affärer, planera och hantera din tid med maximal bekvämlighet och komfort.
Hur använder jag Kalender? Alla betalningar för hosting, betalningar från kunder och för kunder ingår här. På så sätt går ingenting förlorat och finns alltid till hands. Även om du glömmer att öppna din kalender kommer aviseringar om ett kommande evenemang att skickas till din e-post vid utsatt tid. Tja, om du glömmer att gå till postkontoret...
Och tack vare den översta Google-panelen är det väldigt bekvämt att växla mellan Kalender och Dokument. De som använder båda dessa tjänster kommer att förstå mig.
Allt som finns kvar av dig är gå till denna tjänst och försök börja använda den. Jag är säker på att du kommer att gilla det :)
P.S. Ja, jag vet att det finns många liknande saker, till exempel samma Miniplan, som är mycket mer sofistikerad och vacker, men av någon anledning bytte jag ändå till Google kalender. Förmodligen för att det är enklare och mindre buggigt?
Skapa listor med kommande att göra och uppgifter och se dem sedan bekvämt från någon av dina enheter.
Google Kalender gör det enkelt att skapa att-göra-listor så att du inte glömmer något viktigt. Du kan skapa händelser själv eller importera data från andra kalendrar från din mobila enhet, inklusive Exchange. Du kan ställa in bekväma påminnelser för varje händelse. Skapat händelser synkroniseras omedelbart med din kalender på andra enheter.
När du skapar evenemang hjälper programmet dig att ange all nödvändig information ännu snabbare. För att göra detta kommer den automatiskt att ersätta namn, platser och gästlistor.
En trevlig funktion i programmet Google Kalenderär synkronisering med . Det betyder att om Google får en bekräftelse på din hotellbokning, restaurangbokning eller flygbiljett till din e-postadress, kommer programmet automatiskt att skapa en motsvarande kalenderhändelse för de angivna datumen.
Dessutom låter programmet dig sätta personliga mål. Samtidigt hjälper det dig att hitta tid att slutföra dem i ditt schema.
Det är också värt att tillägga att programmet har ett trevligt och intuitivt gränssnitt och även erbjuder flera visningslägen. På så sätt kan du se kalendern på det bekvämaste sättet för dig själv: per dag, vecka eller månad.
Ladda ner Google Kalender-appen för Android och håll enkelt reda på alla dina kommande uppgifter och ställ in bekväma påminnelser så att du inte glömmer något viktigt.
Skärmdumpar










I den moderna livsrytmen ackumuleras så många händelser och aktiviteter att det är omöjligt att hålla reda på dem alla, och några av dem glöms helt enkelt bort. Vi håller möten, möten, fester, seminarier, födelsedagar och allt annat i våra huvuden, eller med hopp om att "inte glömma" skriver vi ner dem i vår dagbok, men... vi glömmer dem sedan.
Avancerade registrerar händelser i telefonpåminnelser. Ja, det är effektivt - telefonen piper och du kommer ihåg vad du ville göra. Men den här metoden är inte alltid bekväm och tar lite tid, särskilt om du behöver spela in ofta. Tjänsten Google Kalender kommer till undsättning, som kan påminna dig om händelser med aviseringar på skrivbordet och via e-post. SMS-varningar är tillgängliga för användare av Google Apps for Work, Google Apps for Education och Google Apps for Government.
Så här börjar du använda Google Kalender
För att använda kalendern måste du ha ett Google-konto, d.v.s. bara skaffa dig ett mail (glöm inte). Om du redan har det, gå till Google Kalender och börja bekanta dig med dess funktioner. När du loggar in för första gången visas en liten installationsguide med ett välkomstmeddelande där du kan välja språk

och sedan tidszon

I nästa steg konfigureras standardmeddelandeinställningarna (då kan allt ändras). Här kan vi ställa in påminnelsemetoder: e-post, popup-fönster eller SMS-avisering, och tiden för vilken aviseringar ska komma som standard.

För att få aviseringar via SMS behöver du länka ditt mobilnummer. För att göra detta, ange numret och klicka på "Skicka kod". När koden kommer till din telefon måste du ange den i lämpligt fält. Google tar inte själv betalt för SMS, men föreslår att operatören får göra det.
Jag tar verkligen inte ut någonting och jag vet inte vilken operatör som kan ta ut en avgift. Prova det och låt mig veta i kommentarerna hur du går vidare med det. Låt oss sedan gå vidare till själva kalendern:

Det ser ut som en vanlig kalender, det är inget komplicerat med det. Du kan välja visningsskala per dag, vecka, månad eller 4 dagar, allt efter behov. I skärmdumpen är veckan vald som den mest bekväma för mig. Dagar går horisontellt, timmar går vertikalt.
I inställningarna som kallas upp från "växeln" kan du ställa in formaten för att visa datum, tid, första veckodagen och mycket mer intressant:

Hur man skapar en ny kalenderhändelse
Vi har fått kläm på det lite, nu ska vi skapa ett nytt event. För att göra detta, peka bara med musen på kalenderrutan med önskat datum och tid. En dialogruta visas som anger namnet på händelsen


Här kan vi ange exakt tid, ange plats, beskrivning och andra detaljer. För att lägga till en avisering via e-post, klicka på "Lägg till avisering", välj "Brev via post" och ställ in tiden innan du behöver bli påmind. Observera att när själva händelsen inträffar kommer det inte att finnas några ytterligare varningar. Det finns bara en påminnelse före evenemanget vid den tidpunkt som vi anger.
Ta emot skrivbordsaviseringar
Det är tydligt med mail och SMS, aviseringar kommer och allt är bra. Men med popup-fönstret är inte allt så smidigt. Standardfönstret dyker bara upp när webbläsaren är öppen och ser ut så här:

Av okända anledningar fungerar inte varningen alltid, så vi kommer att använda Checker Plus för Google Kalender-tillägg för Google Chrome, Opera, Yandex Browser. Efter installationen kommer plugin-programmet att be dig ge åtkomst till ditt konto:

Den kommer att fråga om du ska logga in via ett Google- eller Chrome-konto? Det spelar ingen roll här, om , välj det. Tillåt åtkomst till kalendern:

Inställningsmenyn öppnas, det finns många saker där: ljud, typer av påminnelser och alternativ. Du kan välja Popup-fönster eller Rich Notification (i Windows Action Center).

Nu dyker kalenderpåminnelser upp på din dator i ett sådant här fönster med ljud:

Dessutom, direkt från det, kan evenemanget skjutas upp från 5 minuter till 7 dagar. När du vänsterklickar på tilläggsikonen kan du se kalendern nästan i den form den är på Googles webbplats.

Personligen hjälper den här tjänsten mig mycket med att planera saker. För smartphones finns en applikation med samma namn, som kan hittas genom sökning.
Hej kära läsare av bloggsidan. Google Kalenderär en helt gratis tjänst från ett välkänt företag. Den är lämplig för både personlig och gruppanvändning.
Till exempel om du driver en egen hemsida och har flera redaktörer. Detta är också ett bra alternativ för att göra upp arbetsplaner för ett stort företag.
Låt oss förstå de viktigaste nyanserna av att använda Google Kalender och hemliga "tricks", vilket avsevärt förenklar arbetet med den.
Specialfunktioner i tjänsten Google Kalender
Den sticker ut bland analoger med ett brett utbud av olika tilläggsfunktioner. Låt oss lyfta fram det mest intressanta:
- Du kan omedelbart skriva ut händelser för den valda perioden (dag, år, månad). För att göra detta, klicka på inställningar och välj funktionen "Skriv ut".

- Import och export information finns också tillgänglig i inställningar. Du kan spara dina kalendrar på din PC eller lägga till nya.

*klicka på bilden för att öppna den i full storlek i ett nytt fönster - Schema kompileras automatiskt. Den här funktionen lades till nyligen. Du kan se objekt från alla kalendrar eller från en specifik. De är fördelade över flera dagar i form av ett schema.
- För att markera enskilda objekt med färg, använd bara " markör" Notera till exempel separat släktingars födelsedagar, uppgifter relaterade till studier, arbete och vardagliga angelägenheter.

- Själva applikationen har redan inbyggda kalendrar, till exempel månkalendern eller en komplett lista över helgdagar runt om i världen. Lägg till dem i din lista och bli först med att veta om händelser.

*klicka på bilden för att öppna den i full storlek i ett nytt fönster - Gmail och Google Kalender är helt synkroniserade. Om du till exempel bokat ett hotellrum eller köpt biobiljetter, kommer tid och datum automatiskt att överföras till att göra-listan för det angivna datumet. Att möjliggöra synkronisering med post, aktivera lämpliga inställningar.

*klicka på bilden för att öppna den i full storlek i ett nytt fönster - Kalender synkroniseras mobilversion och en PC-version. Ladda ner appen för iOS eller Android för att se alla dina uppgifter med en blick från din smartphone.
Kort sagt, tjänsten är så funktionell som möjligt. Låt oss ta en närmare titt på hur man använder den.
Logga in på Google Kalender och kom igång
Allt du behöver för att börja använda Kalender är . Om du redan har ett konto loggar du bara in på det. Område fungerar direkt i webbläsaren, så du behöver inte ladda ner några program på din PC. Tyvärr går det inte att skapa en ny kalender från en mobil enhet (i en webbläsare, utan applikation).
Lycka till! Vi ses snart på bloggsidans sidor
Du kanske är intresserad
BotFAQtor: hur man blir av med bots på en webbplats Sajten inp.one vet hur man tjänar bra pengar på kryptovaluta Skydda dig på ett tillförlitligt och bekvämt sätt online med hjälp av Proxyseller Den sjudande och livliga växlingstjänsten 7money.co Brådskande frågor: var kan man få kommentarer och likes för dina sajter? Turbologo - lättanvänd online logotyptillverkare OKATO - avkodning, syfte, sök efter OKATO med TIN och adress Canva - design utan designer CashBox är en anständig kampanjbörs med en gyllene medelväg Portal "Statliga tjänster": personligt konto och dess möjligheter Vad är OKTMO och hur man tar reda på den här koden genom TIN för organisationen eller adressen (bostadsort)