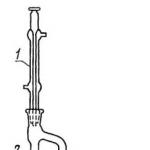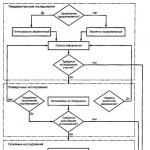Google calendar login to your account. How to install google calendar on desktop? How to create a new calendar event
Greetings to all blog readers.
This article will talk about a very useful Internet service that helps you plan time, activities and tasks for any time period.
I'll tell you how to use Google Calendar. Why am I doing this? Because it has useful features and one of them is very helpful in sticking to your daily plan.
Register with Google
So, those who have a Google Account can skip reading this section? And right away. For those who are just learning the Internet and don’t have email from Google, I’ll tell you how to get one and thereby get yourself an Account on Google.
We type the address http://google.ru in the address bar of the browser. You will see the Google home page.
In the next window, enter all the required parameters into the input fields. It is advisable to immediately link your account to your mobile phone; to do this, do not forget to indicate your number when registering
After entering all the necessary parameters, we agree to the registration conditions, click Next and you're done! You now have a Google account.
Login to Google Calendar
In order to enter the Google calendar, you should click the More button at the top of the page; if the Calendar is not there, then click the All services button. Once you start using the service, the Calendar will move to a horizontal menu like mine.
A page will open listing many services, we need a section for home and office, it contains the Calendar service. Let's click on it.
Settings
When you first visit the Calendar service, you will see a window asking you to set up a calendar. Let's take advantage of this suggestion, set up the time zone, and configure the types and times of notifications.
Let's get started
So, you've just set up your first Google calendar. Now let's learn how to work in it.
All tasks in the calendar consist of events. For any event, you can set a start time and end time, set up event repetitions, and configure notification types.
To create a new event, you can go in two ways: you can click on the “Create” button at the top of the page or simply randomly click in the task field and then drag the event to the desired location.
If you follow the first option, a full event editing window will open.
Here you can set the date and time of the event
Also set the recurrence period for periodic tasks
You can also create events by clicking anywhere. A small dialog box will open in which you can set the basic parameters of the event. After creation, it is possible to edit it in full.
You can set three types of notifications for each event, these are an email reminder, a pop-up window in the browser and an SMS notification, the latter type of notifications is very helpful in sticking to the plan for the day, week or month (please note that this method of reminders has been canceled and is currently time it doesn't work)
Create a new calendar
When using the service, you can create several calendars, for example, each for its own events, a birthday calendar, a sports calendar, a plan for completing a series of tasks, and so on.
To create a new calendar, click on the arrow with your calendars, a pop-up menu will open in which you will create a new calendar.
There were a lot of pictures, but nothing, the more visual, the clearer.
All the best, don't miss the next post!
Having once seemed inconvenient to me, he later became my faithful friend and assistant. In fact, it is an online diary with the ability to notify you of an upcoming event by email or pop-up window in your browser.
What does it all look like? Like a diary!
The diary interface is very simple. You can change the view by day, by week, by month. For example, the monthly format for issuing data is most convenient for me.
You can assign cyclic events. For example, enter the days when you need to collect money from clients or pay for hosting. Maintaining a Google calendar is actually a very simple and enjoyable activity. 🙂

Click on a cell and a form for adding another event will pop up. You can also indicate its cyclical nature. You can highlight different events in different colors, such as “good or bad”, and also maintain common calendars (for example, internal corporate calendars), invite friends to events, organize meetings, etc.

There is also a convenient built-in calendar search. It will help you find what you need among a bunch of added events.

Needless to say, this service, like many provided by Google, is completely free and available to you if you have a Google account? It is also available to you from anywhere in the world. You will be able to conduct business, plan and manage your time with maximum convenience and comfort.
How do I use Calendar? All payments for hosting, payments from clients and for clients are included here. This way nothing gets lost and is always at hand. Even if you forget to open your calendar, notifications about an upcoming event will be sent to your email at the appointed time. Well, if you forget to go to the post office...
And thanks to the top Google panel, it’s very convenient to switch between Calendar and Documents. Those who use both of these services will understand me.
All that's left of you is go to this service and try to start using it. I'm sure you'll like it :)
P.S. Yes, I know that there are a lot of similar things, for example, the same Miniplan, which is much more sophisticated and beautiful, but for some reason I still switched to Google calendar. Probably because it is simpler and less buggy?
Create lists of upcoming to-dos and tasks, then view them conveniently from any of your devices.
Google Calendar makes it easy to create to-do lists so you don't forget anything important. You can create events yourself, or import data from any other calendars from your mobile device, including Exchange. You can set up convenient reminders for each event. Created events are instantly synced with your calendar on other devices.
When creating any events, the program will help you enter all the necessary data even faster. To do this, it will automatically substitute names, venues and guest lists.
A nice feature of the program Google Calendar is synchronization with . This means that if Google receives confirmation of your hotel reservation, restaurant reservation, or airline ticket to your email address, the program will automatically create a corresponding calendar event for the specified dates.
In addition, the program allows you to set personal goals. At the same time, it will help you find time to complete them in your schedule.
It is also worth adding that the program has a pleasant and intuitive interface, and also offers several viewing modes. This way, you can view the calendar in the most convenient way for yourself: by day, week or month.
Download the Google Calendar app for Android and easily keep track of all your upcoming tasks and set convenient reminders so you don't forget anything important.
Screenshots










In the modern rhythm of life, so many events and activities accumulate that it is impossible to keep track of them all, and some of them are simply forgotten. We keep meetings, meetings, parties, seminars, birthdays and everything else in our heads, or with the hope of “not forgetting” we write them down in our diary, but... we then forget about them.
Advanced ones record events in phone reminders. Yes, it’s effective - the phone beeps and you remember what you wanted to do. But this method is not always convenient and takes a little time, especially if you need to record frequently. The Google Calendar service comes to the rescue, which can remind you of events using notifications on your desktop and by email. SMS alerts are available for Google Apps for Work, Google Apps for Education, and Google Apps for Government users.
How to start using Google Calendar
To use the calendar you must have a Google account, i.e. just get yourself an email (don't forget). If you already have it, then go to Google Calendar and begin to get acquainted with its capabilities. When you log in for the first time, you will be shown a small setup wizard with a welcome message where you can select a language

and then time zone

At the next stage, the default notification settings are configured (then everything can be changed). Here we can set reminder methods: email, pop-up window or SMS notification, and the time for which notifications should arrive by default.

In order to receive notifications via SMS, you need to link your mobile phone number. To do this, enter the number and click “Send code”. When the code arrives on your phone, you must enter it in the appropriate field. Google itself does not charge for SMS messages, but suggests that the operator may do so.
I really don’t charge anything and I don’t know which operator may charge a fee. Try it and let me know in the comments how you get on with it. Next, let's move on to the calendar itself:

It looks like an ordinary calendar, there is nothing complicated about it. You can choose the display scale per day, week, month or 4 days, as convenient. In the screenshot, the week is selected as the most convenient for me. Days go horizontally, hours go vertically.
In the settings that are called up from the “gear” you can set the formats for displaying the date, time, the first day of the week and much more interesting things:

How to create a new calendar event
We've gotten the hang of it a little, now let's create a new event. To do this, just point your mouse at the calendar square with the desired date and time. A dialog will appear indicating the name of the event


Here we can enter the exact time, indicate the location, description and other details. To add a notification by mail, click “Add notification”, select “Letter by mail” and set the time before which you need to be reminded. Please note that once the event itself occurs, there will be no further alerts. There is only a reminder before the event at the time we indicate.
Receive desktop notifications
It’s clear with mail and SMS, notifications arrive and everything is great. But with the pop-up window, not everything is so smooth. The standard window pops up only when the browser is open and looks like this:

For unknown reasons, the alert does not always work, so we will use the Checker Plus for Google Calendar extension for Google Chrome, Opera, Yandex Browser. After installation, the plugin will ask you to provide access to your account:

It will ask whether to log in through a Google or Chrome account? It doesn’t matter here, if , then choose it. Allow access to the calendar:

The settings menu will open, there is a lot of stuff there: sounds, types of reminders and options. You can choose Popup window or Rich Notification (in Windows Action Center).

Now calendar reminders will pop up on your computer in a window like this with sound:

In addition, directly from it, the event can be postponed from 5 minutes to 7 days. When you left-click on the extension icon, you can see the calendar almost in the form in which it is on the Google website.

Personally, this service helps me a lot in planning things. For smartphones there is an application of the same name, which can be found through search.
Hello, dear readers of the blog site. Google Calendar is a completely free service from a well-known company. It is suitable for both personal and group use.
For example, if you run your own website and have several editors. This is also a good option for drawing up work plans for a large company.
Let's understand the main nuances of using Google Calendar and secret "tricks", which greatly simplify working with it.
Special features of the Google Calendar service
It stands out among analogues with a wide range of various additional functions. Let's highlight the most interesting:
- You can immediately print events for the selected period (day, year, month). To do this, click on settings and select the “Print” function.

- Import and export information is also available in settings. You can save your calendars on your PC or add new ones.

*click on the picture to open it full size in a new window - Schedule is compiled automatically. This feature was added recently. You can view items from all calendars or from one specific one. They are distributed over several days in the form of a schedule.
- To highlight individual items with color, just use the “ marker" For example, separately note the birthdays of relatives, tasks related to study, work and everyday affairs.

- The application itself already has built-in calendars, for example, the lunar calendar or a complete list of holidays around the World. Add them to your list and be the first to know about events.

*click on the picture to open it full size in a new window - Gmail and Google Calendar are fully synchronized. For example, if you booked a hotel room or bought movie tickets, the time and date will automatically be transferred to the to-do list for the specified date. To enable synchronization with mail, activate the appropriate settings.

*click on the picture to open it full size in a new window - Calendar syncs mobile version and a PC version. Download the app for iOS or Android to see all your tasks at a glance from your smartphone.
In short, the service is as functional as possible. Let's take a closer look at how to use it.
Login to Google Calendar and get started
To start using Calendar, all you need is . If you already have an account, simply log into it. Area works directly in the browser, so there is no need to download any applications on your PC. Unfortunately, it is not possible to create a new calendar from a mobile device (in a browser, without an application).
Good luck to you! See you soon on the pages of the blog site
You might be interested
BotFAQtor: how to get rid of bots on a website The site inp.one knows how to make good money on cryptocurrency Reliably and conveniently protect yourself online using Proxyseller Seething and vibrant exchange service 7money.co Urgent matters: where to get comments and likes for your sites? Turbologo - easy-to-use online logo maker OKATO - decoding, purpose, search for OKATO by TIN and address Canva - design without a designer CashBox is a decent promotion exchange with a golden mean Portal "State Services": personal account and its capabilities What is OKTMO and how to find out this code by the TIN of the organization or address (place of residence)