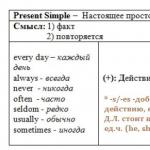Как вернуть windows 7 в исходное состояние. Возврат Windows в исходное состояние. Восстановить Windows с помощью полного образа системы
Владельцы компьютеров нередко сталкиваются с необходимостью отката до заводских настроек операционной системы Windows с полным стиранием всех данных. Выполнение подобных действий может потребоваться в нескольких случаях:
- Продажа компьютера.
- Сбой системного софта.
- Инсталляция некорректных драйверов, программ.
- Потеря производительности.
- Засоренность остатками ранее установленных приложений.
- Сбой системы, причиненный вирусом.
Перечислены только вероятные причины отката системы Windows 7 к заводским настройкам. Существуют другие основания для совершения этой затеи. Чтобы выполнить сброс настроек Windows 7 , следуйте указаниям этого пособия, и процесс пройдет гораздо быстрей и продуктивней.
Если вы приняли решение сбросить настройки компьютера, необходимо позаботиться о своих данных, хранящихся на винчестере, которые были накоплены за время использования системы Windows. Это сделать очень важно, поскольку кроме файлов, система хранит данные программ и паролей, поэтому простого форматирования жесткого диска недостаточно. Помимо личных данных, видео, фотографий и музыки необходимо отдельно сохранить дополнительные файлы программ, без которых софт не сможет функционировать. Яркий пример тому, программа Keeper
от Web Money
, которую невозможно будет запустить без специального файла, что повлечет потерю доступа к своим кошелькам со всеми средствами на них. Поэтому сброс настроек нужно проводить основательно подготовившись.
Возврат при помощи интегрированных возможностей
В Microsoft позаботились о выполнении полного отката системы до заводских установок, что сможет выполнить любой, даже неопытный пользователь. Метод очень простой. Сначала потребуется выполнить перезагрузку компьютера, в ходе которой нужно нажимать на клавишу F9 или сочетание клавиш Alt и F10 . Комбинация кнопок может изменяться в зависимости от устройства ПК. Если после первой перезагрузки не удалось зайти в меню, нужно попробовать другое сочетание клавиш и методом проб вызвать необходимую функцию системы, которая произведет восстановление Windows 7 . Это достаточно простой и действующий способ возврата системы в исходное состояние, но что если резервный раздел пострадал или был стерт ради освобождения пространства винчестера?Дополнительные манипуляции
Подобные ситуации с разделами случаются довольно часто, поэтому не беспокойтесь, если не получилось вернуть конфигурацию в исходное состояние штатным способом. Восстановить данные, не переустанавливая систему, можно посредством флешки или другого носителя, на котором распакован пакет установки Windows. Съемный накопитель необходимо предварительно подготовить и отформатировать в Fat 32 . Создание восстановительной карты необходимо производить через предварительно скачанный образ системы, который с помощью программы Nero или развертывается на носитель. Теперь нужно вставить в USB-разъем карту и перезагрузить компьютер. Когда выполняется перезагрузка, нужно загрузить систему с карты памяти, а не с жесткого диска.Для этого потребуется нажимать несколько раз подряд клавишу F8 , пока не появится небольшое меню с предложением загрузки доступных систем на носителях, подключенных к системному блоку. Если не удается вызвать загрузочное меню, и указать начальную загрузку с USB . Таким образом, следующий запуск начнется не с винчестера, а со съемного носителя. Вместо переустановки нужно выбрать режим восстановления, который вернет заводские настройки Windows. Такой метод может не удалить всех данных, поэтому в случае неудачи установочную карту памяти можно использовать в дальнейшем для переустановки, но об этом дальше в статье.
Сброс системы через панель управления
Практически все Windows выполнены с возможностью возврата к заводским параметрам в меню служебных программ на панели управления. В списке опций необходимо выбрать закладку «Системное восстановление» . В дальнейшем открывающемся диалоге следует выбрать заранее сохраненную точку отката с желаемой конфигурацией. Минус данного возврата в том, что если прежде не было выполнено сохранения конфигурации, то возможность сброса исключается.Стирание данных Windows сторонними приложениями
Некоторые разработчики создали утилиты для отката конфигурации системы, но такой вариант также зависит от предварительно подготовленной точки восстановления. Чтобы выполнить таким способом системный сброс, нужно сделать после первой установки или приобретения ПК сохранение на отдельный носитель дубликата OS, например, на диск и потом использовать при необходимости. Таким диском можно возобновить работоспособность OS даже в самых тяжелых случаях, таких как "синий экран".Ноутбуки
Сброс параметров и системных ресурсов на лаптопах осуществляется практически как на ПК. Единственное отличие – это комбинация клавиш, которые необходимо нажимать для вызова меню во время перезагрузки. Большинство моделей используют Ctrl + F12 , F8 , F9 , F10 , в зависимости производителя и модели.Таким образом осуществляется полный возврат заводской конфигурации. Если система остается не полностью очищенной, можно выполнить переустановку. Для этого нужна заранее подготовленная установочная карта или диск дистрибутива Windows. Можно использовать сборку или лицензию, процесс идентичен в обоих случаях.
Для начала потребуется скачать готовый образ и скопировать содержимое на карту или жесткий диск в зависимости от того, каким образом создавали точку отката. Если среди знакомых не удается найти или создать подобный инсталлятор, можно обратиться к другим людям в Интернете, которые могут дать заблаговременно созданную точку для обнуления ресурсов установленной операционной системы. Благо возможности сети позволяют выполнить процедуру очень просто с помощью файлообменника.
Полная переустановка
Наиболее приемлемый вариант полного стирания – это загрузить компьютер через , а не через меню установки, чтобы стереть всю информацию на винчестере и установить абсолютно чистую OS. Такой метод наиболее актуален, поскольку сохранение новой копии большинство пользователей игнорируют, а переустановка решает все проблемы очень быстро и легко. Главное во время инсталляции и выбора жесткого диска дать команду форматирования, и тогда все пройдет должным образом.Способ подойдет, если система стабильно запускается
и включена
функция создания точек без участия пользователя или имеется бэкап, собранный системой самостоятельно.
Для запуска процесса, требуется открыть специальную программную утилиту. Чтобы запустить ее, воспользуйтесь инструкциями:

В открывшемся окне выберите диск , находящийся под защитой от потери данных. Обычно выбирается тот том, на котором, непосредственно, установлена ОС.
После, нужно нажать кнопку «Восстановление…»
Откроется программа для восстановления предыдущего состояния ОС. Жмем кнопку «Далее » и видим меню, в котором требуется выбрать точку восстановления. В меню представлены те, что были созданы операционной системой самостоятельно.
Чтобы увидеть все доступные точки отката, отметьте галочку «Показать другие точки восстановления »
Следуем дальнейшим инструкциям, соглашаемся с перезагрузкой системы и тем, что отменить восстановление в дальнейшем прервать будет невозможно. Система перезагрузится и пройдет откат.
Следует помнить о том, что после отката будет выставлен пароль , который использовался в то время. Для избегания проблем со входом, позаботьтесь о том, чтобы у вас имелась утилита сброса пароля . Когда произойдет возвращение ОС к предыдущему состоянию предыдущие точки пропадут, но появится новая, созданная непосредственно перед попыткой сброса.
Возвращение исходных настроек
Если пункты восстановления отсутствуют, или возвращение к предыдущим состояниям не помогло, то стоит попробовать вернуть ПК в заводское состояние .
Зачастую такая возможность имеется у большинства ноутбуков на Windows, независимо от версии, инструкцию можно найти у производителя.
Если вы владелец стационарного ПК, с установленной Windows 7, то вряд ли способ будет работоспособен, так как обычно в этом случае ОС требует диск.
Для новейших Windows, начиная с восьмой версии , можно воспользоваться следующим алгоритмом:
Откройте меню «Параметры
» — Зайдите в раздел «Обновление и безопасность
» — «Вернуть компьютер в исходное состояние
» → Кнопка «Начать
»
Откат системы с помощью диска
Данный вариант подойдет, если операционка категорически отказывается стартовать. Диском может являться почти любое внешнее хранилище данных, даже USB флешка.
Для создания носителя-восстановителя понадобится зайти в панель управления и в категории «Система и безопасность » выбрать пункт «Архивирование данных компьютера «. После этого нажмите на надпись «Создать диск восстановления «. В новом окне выберите диск, который вы желаете использовать, после чего нажмите «Создать диск ».
Теперь у вас под рукой всегда будет возможность исправить системную неполадку, не прибегая к полной переустановке.
Создание образа
Этот метод также подходит тем, кто утратил возможность запуска ОС, важным отличием
этого варианта от предыдущего является то, что с помощью полного образа
диска, восстанавливаются абсолютно все пользовательские настройки, файлы и приложения. Рекомендуется
делать образ в тот момент, когда на ПК стоят все базовые драйверы и программы, но отсутствует лишнее программное обеспечение.
Чтобы создать образ проследуйте той же инструкции, что описана в предыдущем способе. Только на последнем этапе следует перейти по ссылке «Создание образа системы «.
В открывшемся окне предлагается
выбрать место сохранения образа. Типичным местом сохранения является DVD, так как его можно использовать при повреждении жесткого диска, что весьма удобно. Лучшим способом является запись в сетевое хранилище
, лучше будет воспользоваться именно этим пунктом, так как в данном случае, вероятность потерять образа сведется к нулю.
Само восстановление образом начинают во время перезагрузки компьютера: «Диагностика » — «Дополнительные параметры » — «Восстановление образа системы ».
Ни для кого не секрет, что при длительном использовании Windows, система начинает медленнее работать, а то и откровенно лагать. Это может быть связано с засорением системных директорий и реестра «мусором», деятельностью вирусов и многими другими факторами. В этом случае есть смысл сбросить параметры системы до первоначального состояния. Посмотрим, как вернуть заводские настройки на Виндовс 7.
Существует несколько методов сброса параметров Виндовс к заводскому состоянию. Прежде всего, следует определиться, как именно вы хотите произвести сброс: вернуть изначальные настройки только операционной системе, или, кроме этого, полностью очистить компьютер от всех установленных программ. В последнем случае произойдет полное удаление всех данных с ПК.
Способ 1: «Панель управления»
Сброс параметров Windows можно произвести, выполнив запуск необходимого для этой процедуры инструмента через «Панель управления» . Перед активацией данного процесса обязательно .
- Щелкайте «Пуск» . Зайдите в «Панель управления» .
- В блоке «Система и безопасность» выбирайте вариант «Архивирование данных компьютера» .
- В появившемся окне выбирайте самый нижний пункт «Восстановить системные параметры» .
- Далее перейдите по надписи «Расширенные методы восстановления» .
- Открывается окно, содержащее два параметра:
- «Используйте образ системы» ;
- «Переустановить Windows» или .

Выбирайте последний пункт. Как вы видите, он на разных ПК может иметь различное название, в зависимости от заданных параметров производителем компьютера. Если у вас отображается название «Вернуть компьютер в состояние заданное изготовителем» (чаще всего такой вариант бывает у ноутбуков), то вам достаточно просто щелкнуть по этой надписи. Если же пользователь видит пункт «Переустановить Windows» , то прежде, чем нажать на него, нужно вставить в дисковод установочный диск ОС. Стоит заметить, что это должен быть исключительно тот экземпляр Windows, который в настоящее время установлен на компьютере.
- Каково бы наименование указанного выше пункта не было, после нажатия на него происходит перезагрузка компьютера и восстановление системы к заводским настройкам. Не пугайтесь, если ПК будет перезагружаться несколько раз. После завершения указанного процесса параметры системы будут сброшены к изначальным, а все установленные программы будут удалены. Но прежние настройки при желании все-таки можно вернуть, так как удаляемые из системы файлы перенесутся в отдельную папку.




Способ 2: Точка восстановления
Второй способ предполагает использование точки восстановления системы. В этом случае будут изменены только системные настройки, а загруженные файлы и программы останутся в неприкосновенности. Но главная проблема состоит в том, что если вы желаете сбросить параметры именно до заводских настроек, то чтобы это сделать, нужно сразу, как только вы приобрели ноутбук или установили ОС на ПК. А это делают далеко не все пользователи.
- Итак, если имеется созданная перед началом использования компьютера точка восстановления, то заходите в меню «Пуск» . Выбирайте «Все программы» .
- Далее зайдите в каталог «Стандартные» .
- Переходите в папку «Служебные» .
- В появившейся директории ищите позицию «Восстановление системы» и щелкайте по нему.
- Происходит запуск выбранной системной утилиты. Открывается окошко восстановления ОС. Тут просто жмите «Далее» .
- Затем открывается перечень точек восстановления. Обязательно установите галочку около пункта «Показывать другие точки восстановления» . Если существует не один вариант, и вы не знаете, какой именно выбрать, хотя твердо уверены, что создавали точку с заводскими настройками, то в этом случае, выбирайте самый ранний по дате пункт. Её значение отображается в столбце «Дата и время» . Выделив соответствующий пункт, жмите «Далее» .
- В следующем окошке вам остается только подтвердить, что вы желаете откатить ОС именно к выбранной точке восстановления. Если есть уверенность в своих действиях, то жмите «Готово» .
- После этого происходит перезагрузка системы. Возможно, она будет происходить несколько раз. После завершения процедуры вы получите на компьютере функционирующую ОС с заводскими настройками.







Как видим, существует два варианта сбросить состояние операционной системы до заводских настроек: путем переустановки ОС и возвратом параметров к ранее созданной точке восстановления. В первом случае все установленные программы будут удалены, а во втором – изменены только системные параметры. Каким именно из методов пользоваться, зависит от целого ряда причин. Например, если вы не создавали точку восстановления сразу после установки ОС, то у вас остается только тот вариант, который был описан в первом способе данного руководства. Кроме того, если вы желаете очистить компьютер от вирусов, то тоже подойдет только этот метод. Если же пользователь не хочет заново устанавливать все программы, которые имеются на ПК, то нужно действовать вторым способом.
Этот вариант поможет вернуть систему к состоянию, записанному в определённый момент времени, - точке восстановления. Если сохранение таких точек настроено и включено, то перед установкой обновлений, драйверов и приложений состояние системы будет записываться на жёсткий диск.
Возвращение Windows к точке восстановления сохранит все личные файлы, а вот драйверы и приложения, которые появились после создания точки, нужно будет переустановить.
Чтобы запустить восстановление Windows, нажмите правой кнопкой на «Пуск» (Win + X) и зайдите в «Панель управления» → «Система и безопасность» → «Система» → «Защита системы». Нажмите «Восстановить» → «Далее» и выберите нужную точку восстановления.
Ещё один вариант пути: «Панель управления» → «Все элементы панели управления» → «Восстановление» → «Запуск восстановления системы».
Если точка восстановления не находится, значит, защита системы отключена, а вам придётся использовать другие способы.
Чтобы избежать неприятностей в будущем, включите создание точек восстановления. Для этого в том же меню «Защита системы» выберите системный диск, нажмите «Настроить» и включите защиту системного диска.
2. Вернуть компьютер в исходное состояние
Если точек восстановления нет или переход к ним не помогает, попробуйте вернуть систему в исходное состояние. Можно откатиться с сохранением файлов или полностью всё удалить и . Также в некоторых компьютерах - чаще это ноутбуки - есть вариант восстановления заводских настроек.

В Windows 8 и 10 запустить восстановление исходного состояния можно, перейдя в раздел «Параметры» → «Обновление и безопасность» → «Вернуть компьютер в исходное состояние» → «Начать».
В Windows 7 для этого нужно перейти в «Панель управления» → «Система и безопасность» → «Архивация и восстановление» → «Восстановить системные параметры или компьютер» → «Расширенные методы восстановления» → «Вернуть компьютер в состояние, заданное изготовителем».
3. Восстановить Windows с помощью диска
Диск восстановления пригодится, например, для отката к сохранённой точке или возврату в исходное состояние, если Windows отказывается . На роль такого диска подойдёт обычная флешка, внешний жёсткий диск или DVD.

Диск восстановления нужно записать заранее и хранить на случай сбоя системы. В разделе «Панель управления» → «Все элементы панели управления» → «Восстановление» нажмите «Создание диска восстановления». В появившемся меню отметьте пункт «Выполнить резервное копирование системных файлов на диск восстановления», и вы сможете использовать USB-накопитель не только для исправления ошибок и отката, но и для переустановки Windows.
Создать DVD восстановления в Windows можно в разделе «Панель управления» → «Система и безопасность» → «Архивация и восстановление» → «Создать диск восстановления системы». Этот же способ работает и в более новых версиях системы, отличается только название: «Резервное копирование и восстановление (Windows 7)» вместо «Архивации и восстановления».

Для исправления ошибок загрузите систему с диска. В открывшейся среде восстановления нажмите «Устранение неполадок». Запустите возвращение к точке восстановления системы в меню «Дополнительные параметры» → «Восстановление системы».
4. Восстановить Windows с помощью полного образа системы
Ещё один вариант восстановления Windows - откатиться к созданному ранее образу системы. Образ записывается на жёсткий диск, на DVD-диски или в сетевой раздел.
В отличие от отката к исходному состоянию или восстановления из точки, использование полного образа сохраняет все файлы, приложения, настройки и драйверы, установленные на момент его создания.

Самым подходящим моментом для создания такого образа может быть состояние, когда в системе установлены все и нужные приложения, но нет ничего лишнего. Так вы сможете продолжить работу сразу после восстановления.
Для создания полного образа системы в «Панели управления» выберите «Резервное копирование и восстановление (Windows 7)» → «Создание образа системы». (В Windows 7: «Панель управления» → «Система и безопасность» → «Архивация и восстановление» → «Создание образа системы».)
В появившемся меню вы можете выбрать, что из имеющихся разделов и файлов включить в образ системы и на какой носитель его записать.

Имея в распоряжении полный образ системы, вы сможете быстро возвращать Windows в нужное вам состояние. Начать восстановление на основе образа можно при перезагрузке компьютера: «Диагностика» → «Дополнительные параметры» → «Восстановление образа системы».
Многие мечтают о кнопке «Reset» для системы Windows, которая позволит одним нажатием избавиться от неправильных конфигураций и сообщений об ошибках. Даже если все пошло наперекосяк, не хочется тратить время на поиск просчетов. А подобная функция могла бы легко сбросить ОС до заводских настроек и мгновенно вернуть ее в нормальное рабочее состояние. Однако до сих пор сделать это в Windows было довольно сложно.
Служба «Восстановление системы» уже много лет предлагает механизм, «откатывающий» ОС до более раннего состояния, но данная опция очень коварна и хорошо скрыта от пользователей. Наконец-то компания Microsoft это поняла и подарила Windows 8 простую возможность сброса в двух режимах: жестком и мягком.
Так называемый «Refresh» («Восстановление») - щадящий сценарий «укрощения» капризов Windows 8. При его использовании сохраняется папка «Мои документы» и остаются нетронутыми приложения Metro и персональные настройки. «Refresh» возвращает в исходное состояние только саму операционную систему.
ВНИМАНИЕ «Настольные» программы, установленные пользователем не из официального магазина, а также некоторые особые параметры при восстановлении пропадут. Гораздо жестче действует «Windows Reset» («Сброс»). Он возвращает систему к состоянию, заданному изготовителем. Помимо настроек и установленных программ удаляются и пользовательские данные. Мы покажем, как применять оба варианта, а также как восстановить Windows XP и 7 без особых усилий.
Windows 8 как после покупки
«Восьмерка» получила две новые функции для восстановления системы за несколько кликов.
1. ВОССТАНОВЛЕНИЕ WINDOWS БЕЗ ПОТЕРИ ДАННЫХ Мягкий сброс Windows 8 называется «Восстановление» («Refresh»). Для этого сначала клавишами «Win+C» откройте «Чудо-панель», а затем вызовите меню «Параметры | Изменить параметры компьютера». В первой версии «восьмерки» функция восстановления находится в разделе «Общие». Здесь вам придется пролистать список далеко вниз. У Windows 8.1 меню упорядочено лучше. В этой системе нажмите на «Обновление и восстановление», а затем на «Восстановление». Функция «Refresh» в русских версиях Windows 8 и 8.1 получила название «Обновление ПК без удаления файлов». Щелчок мышью по кнопке «Далее» запустит работу Мастера.

2. ВОССТАНОВЛЕНИЕ С НОСИТЕЛЯ ДАННЫХ На следующем этапе ваш компьютер загрузится в так называемой «среде восстановления» (Windows Recovery Environment - RE). Если эта консоль не настроена на вашем ПК, Windows запросит установочный диск. Вставьте DVD или USB-накопитель с установочными файлами системы. Затем Windows RE проанализирует жесткий диск, сохранит данные, настройки и приложения, переустановит ОС и напоследок скопирует в нее все материалы. После перезагрузки вы получите «свежую» Windows со всеми сохраненными при обновлении данными.

3. ЖЕСТКИЙ СБРОС WINDOWS Настоящий сброс параметров в Windows 8 запускается аналогичным образом. Вам придется снова открыть «Чудо-панель» и «Параметры | Изменить параметры компьютера». В первой версии «восьмерки» перейдите в раздел «Общие», а в Windows 8.1 выберите пункт меню «Обновление и восстановление | Восстановление». Функция «Reset» здесь называется «Удаление всех данных и переустановка Windows». Нажатие на «Далее» запускает среду восстановления Windows RE, поэтому держите под рукой диск для установки необходимых файлов. Следует помнить, что при таком сбросе не сохранятся никакие данные: среда Windows RE сотрет и отформатирует все разделы, а также переустановит систему. Некоторые компании-изготовители, например Sony, интегрировали в свое меню для ноутбуков функцию восстановления, которая использует скрытый раздел Recovery. На отдельных моделях для этого предусмотрена отдельная кнопка.

4. КОНФИГУРАЦИЯ ОБРАЗА ДЛЯ ВОССТАНОВЛЕНИЯ Функция «Refresh» не затрагивает только «плиточные» приложения, а установленные классические программы исчезают. На Рабочем столе вам будет предложено просмотреть список удаленных приложений, который можно использовать в качестве отправной точки для последующей установки программ. Профессионалы могут воспользоваться настраиваемой функцией восстановления. Сначала сконфигурируйте компьютер по своему вкусу, подберите нужные параметры и программы, а затем комбинацией клавиш «Win+X» вызовите меню в левом нижнем углу экрана и запустите «Windows PowerShell (Administrator)». Подтвердите запрос службы контроля учетных записей, а затем введите «mkdir C:\ RefreshImage». После этого командой «recimg - CreateImage C:\RefreshImage» создайте новый образ, который будет использован для восстановления.

Сброс параметров Windows XP и Windows 7
Подавляющее большинство пользователей пока еще не расстались с предыдущими версиями системы. Но и в них есть возможность сброса, пусть и не такая удобная.
1. СОХРАНЯЕМ ВАЖНЫЕ ДАННЫЕ Во время нашего тестирования возврата Windows XP и «семерки» в исходное состояние проблем не возникло. Однако следует допускать возможность того, что после этого процесса система перестанет запускаться или повредятся данные. Поэтому перед сбросом необходимо сделать резервные копии. Как создать образ Windows, читайте на следующей странице. Если вы не хотите этим заниматься, сохраните важные файлы на флеш-накопителе или внешнем жестком диске. Небольшие объемы можно скопировать простым переносом, а работу с крупными массивами ускорит бесплатная программа TeraCopy. Удобнее всего выполнить задачу создания резервной копии системного раздела с помощью приложения Personal Backup, также некоммерческого (обе утилиты вы найдете на CHIP DVD).

2. ПОДГОТАВЛИВАЕМ ПО И ЛИЦЕНЗИОННЫЕ КЛЮЧИ Чтобы все прошло успешно, вам понадобится лицензионный ключ для Windows. Кроме того, под рукой должны быть ключи для использующихся платных программ.
ВАЖНО Загрузите последние пакеты обновлений (Service Packs) и сохраните их на внешнем жестком диске. После сброса их необходимо будет запустить в первую очередь. Помимо этого подготовьте диск с драйверами, скачайте последние версии с сайтов производителей устройств или сохраните установленные драйверы с помощью программы Double Driver (boozet.org, также есть на CHIP DVD).

3. ВОЗВРАЩАЕМ WINDOWS 7 В ИСХОДНОЕ СОСТОЯНИЕ Восстановление работает в «семерке» только в тех случаях, когда система еще способна загружаться без проблем. Вам понадобится установочный диск или флешка. Вставьте носитель данных при работающей системе и запустите файл setup.exe. Затем выберите язык и нажмите на «Установить сейчас». На этом этапе вы можете не утруждать себя загрузкой обновлений, однако обязательно выберите «Обновление» в качестве варианта установки. Тем самым вы запустите так называемый Inplace Upgrade. Во время этого процесса Windows 7 будет возвращена в исходное состояние, но ваши программы, настройки и файлы останутся нетронутыми.

4. ОБНОВЛЯЕМ СИСТЕМУ В завершение вам придется еще раз установить обновления для Windows. Проще всего это сделать через встроенный «Центр обновления».

5. ОСУЩЕСТВЛЯЕМ СБРОС WINDOWS XP Обновление с помощью установочного диска возможно и на компьютерах с системой Windows XP.
ВАЖНО Если на вашем установочном диске системы отсутствует обновление Service Pack 3, необходимо скачать его заранее и сохранить на USB-накопителе. После этого загрузите Windows XP и вставьте диск с ОС. Запустите файл setup.exe, а затем кликните в появившемся меню по пункту «Установить Windows XP». Следуйте указаниям Мастера и выберите вариант установки «Обновление». Сразу активируйте Service Pack 3 и обновите систему.

Идеальная копия для восстановления
Свеженастроенная Windows с программами в правильной конфигурации послужит основой превосходному образу - идеальное решение для восстановления.
1. ВЫБИРАЕМ НОСИТЕЛЬ ДЛЯ РЕЗЕРВНОЙ КОПИИ После того как вы установите на чистый диск свежую ОС от Microsoft и все необходимые обновления и программы, необходимо создать резервный образ. Впоследствии с его помощью будет легко «откатить» систему. Для начала вам потребуются подходящие носители информации, на которые нужно записать ваши запасные копии. Несмотря на то что современные жесткие диски в ПК и ноутбуках имеют очень большую емкость, мы не рекомендуем хранить копии данных вместе с оригиналами. При неполадках на HDD и исходники, и дубликаты мгновенно пропадут. Для домашнего использования существуют два испытанных метода резервного копирования: вы можете сохранить ваши данные на внешних дисках или же воспользоваться сетевыми хранилищами (NAS, Network Attached Storage). Первый вариант проще в обращении и быстрее, но системы NAS способны записывать резервные копии сразу с нескольких компьютеров. Для большей надежности рекомендуем комбинировать локальные копии с сетевым бэкапом.

2. РЕЗЕРВИРУЕМ ДАННЫЕ ВСТРОЕННЫМИ СРЕДСТВАМИ Неважно, что вы выбрали, жесткий диск или сетевое хранилище, - первым вашим шагом будет создание полной резервной копии данных. Таким образом вы обезопасите себя от любых чрезвычайных ситуаций, в том числе и от аппаратной поломки жесткого диска. В Windows 7 эту задачу можно выполнить через Панель управления без применения каких-либо дополнительных программ. Соответствующий пункт меню называется «Архивация и восстановление». Здесь на панели слева выберите вариант «Создание образа системы». В качестве мест расположения образа вы можете выбрать HDD, CD или DVD. Жесткие диски, под которыми подразумеваются и сетевые хранилища, в большинстве случаев являются лучшим решением. На DVD стоит копировать лишь небольшие массивы данных.

3. АЛЬТЕРНАТИВНОЕ ПРОФЕССИОНАЛЬНОЕ РЕШЕНИЕ Установите бесплатную версию программы Paragon Backup & Recovery (на CHIP DVD). После этого перезагрузите Windows и запустите данную утилиту. На вкладке «Защита и восстановление данных» щелкните по варианту «Интеллектуальное архивирование». Мастер проведет вас через процесс резервного копирования. Вам будет предложено выбрать различные разделы компьютера для сохранения. Просто ставьте флажки перед записями, чтобы создать копии отдельных разделов.

4. ВЫБИРАЕМ ТИП РАСПОЛОЖЕНИЯ АРХИВА После того как вы определились с разделами для архивирования, их можно сохранить на жесткий или сетевой диск. Существует возможность скопировать данные на DVD и Blu-ray, однако при сегодняшних объемах системных разделов для бекапа требуется большое количество таких носителей, и заниматься их записью слишком утомительно. Проще всего использовать для этих целей внешний жесткий диск. Теперь вы можете присвоить резервной копии информативное название и запустить процесс нажатием на кнопку «Далее».

Полная очистка компьютера
Сброс параметров Windows - решение не самое удачное, если речь идет о продаже ПК, поскольку на жестком диске всегда остаются какие-то данные.
1. ЗАПИСЫВАЕМ НА ДИСК ПРОГРАММУ УДАЛЕНИЯ Если необходимо полностью стереть Windows, в том числе перед продажей компьютера, вам понадобится специальная программа - например, Darik’s Boot and Nuke. Данное бесплатное ПО для очистки жестких дисков можно взять на CHIP DVD. Оно записано в виде файла ISO и имеет очень компактный размер - 10,5 Мбайт. Это загрузочный образ: вы должны либо записать его на CD, либо сохранить на USB-накопителе. Запись на диск в Windows 7 и 8 осуществляется просто из контекстного меню. Для этого в Проводнике кликните по файлу Darik’s Boot and Nuke-2.2.7_i586.iso правой кнопкой мыши и выберите пункт «Записать образ диска». В Windows XP нет встроенной функции записи - здесь вам поможет, например, бесплатная программа CDBurnerXP (есть на CHIP DVD). Данная утилита удобна еще и тем, что позволяет проверить записанный диск на наличие ошибок, что очень важно для загрузочных носителей.

2. ДРУГОЙ ВАРИАНТ: ЗАПИСЫВАЕМ НА USB-НАКОПИТЕЛЬ Если вы больше не держите дома «болванки» или же в вашем компьютере вообще нет оптического привода, вам хватит небольшой флешки для записи файла ISO размером 10,5 Мбайт с программой Darik’s Boot and Nuke. Чтобы быстро перенести образ на USB-накопитель и сделать его загрузочным, потребуется еще одна программа - UNetbootin (есть на CHIP DVD). Вставьте флешку и запустите UNetbootin. Эта утилита не нуждается в установке - достаточно дважды кликнуть по EXE-файлу для начала работы. Выберите запись «Diskimage» и задайте путь к ISO-образу Darik’s Boot and Nuke. Убедитесь, что в категории «Drive» установлен именно USB-накопитель. Если нет, задайте здесь букву, которую Windows присвоила флешке. Нажмите на «ОК» - UNetbootin создаст загрузочный носитель.

3. ЗАГРУЖАЕМ ПРОГРАММУ ОЧИСТКИ На современных компьютерах этот этап практически не вызывает трудностей, однако устаревшие машины, как правило, нуждаются во внесении некоторых изменений в BIOS. Впрочем, и здесь загрузка с внешнего носителя не составляет особого труда. Вам нужно вставить CD или флешку и при запуске системы переключиться на BIOS. Здесь можно поменять последовательность загрузки. Важно, чтобы CD-привод или USB-накопитель стояли выше внутреннего диска. На некоторых компьютерах существует возможность быстрого переключения с помощью функциональных клавиш для разового выбора последовательности дисков при загрузке. После этого компьютер запустит не Windows, а программу удаления.

4. ОЧИЩАЕМ ЖЕСТКИЙ ДИСК Интерфейс Darik’s Boot and Nuke не самый удобный. Меню полностью в стиле BIOS, а переход по нему осуществляется с помощью стрелок. Однако главное достоинство программы не в этом. После полного запуска утилиты нажмите на «Enter», чтобы просмотреть список распознанных дисков. Перейдите к тем, которые необходимо очистить, и отметьте их пробелом. Кнопка «P» позволяет выбрать алгоритм удаления, а «F10» запускает процесс очистки.