Kako se povezati sa Windows XP na štampač koji se nalazi na Windows 7
Deljenje štampača u operativnom sistemu Windows 7 Mnogi ljudi imaju problema sa deljenjem štampača u novom Windows 7 operativnom sistemu. Kako stvoriti zajednički pisač na Windows XP-u, već smo razmotrili. O tome možete pročitati u mom članku.
Sada imamo teži zadatak. Morate dijeliti štampač u operativnom sistemu Windows 7.
Samo želim da vam skrenem pažnju na ovo. Ako je vaš štampač star (star je 4-5 godina ili više), onda će ga instalacija na Windows 7 najvjerovatnije instalirati. I štampaće se, ali pri povezivanju preko mreže, posebno preko Windows XP-a, mogu nastati problemi. Biće vam potreban drajver za Windows 7. Upravo to mi se dogodilo prilikom kreiranja videa koji sam objavio na kraju ovog članka.
Ako štampač nije baš "drevan", onda možete preuzeti drajvere za njega na Internetu.
Prvo moramo da podesimo deljenje štampača u Windows 7.
Da biste to učinili, idite na meni Start - Uređaji i štampači.
Kliknite desnim tasterom miša na štampač koji želite da delite i iz padajućeg menija izaberite Svojstva štampača .

Idite na karticu Pristup i označite kućice pored unosa Dijeljenje ovog štampača I Renderiranje zadataka za štampanje na klijentskim računarima (preporučeno) .

Pritisni dugmad Prijavite se I uredu .
Sada provjerite kojoj grupi pripadaju vaši računari. Ime grupe mora biti isto na svim računarima u vašoj mreži. U suprotnom se neće vidjeti, a vi nećete moći da povežete štampač.
Provjeravam naziv grupeWindows 7
Da biste to učinili, idite na meni Počni i kliknite desnim tasterom miša na karticu Kompjuter i izaberite sa padajuće liste Svojstva .

U novom prozoru Sistem kliknite na link Promijenite postavke .

Idite na karticu Ime računara i pogledaj zapisnik Radna grupa .

Ako ga trebate promijeniti, kliknite na dugme Promjena. Promijenite ime i kliknite na dugme uredu .

Nazad na meni Počni – Kontrolna tabla . U gornjem desnom uglu u polju za pretragu upišite riječ " net". Imaćete ovakvu listu.

Kliknite na unos Centar za mrežu i dijeljenje . U sljedećem prozoru idite na lijevu stranu i kliknite na unos Promijenite napredne opcije dijeljenja .

U sljedećem prozoru postavite radio dugmad na
- Omogućite otkrivanje mreže.
- Uključite dijeljenje datoteka i štampača.
- Omogućite dijeljenje tako da korisnici mreže mogu čitati i pisati datoteke u dijeljenim folderima.
- Koristite 128-bitnu enkripciju da osigurate vezu za dijeljenje (preporučeno).
- Onemogućite dijeljenje zaštićeno lozinkom. (Ako to ne učinite, od vas će se tražiti da više puta unosite lozinku prilikom pristupanja štampaču.


Sada idite na računar sa operativnim sistemom WindowsXP .
Prvi korak je provjera mrežne grupe.
Desni klik na ikonu Moj kompjuter i izaberite sa padajuće liste Svojstva. Otvoriće se istoimeni prozor. Svojstva .
Bilješka
Isti prozor se može otvoriti na drugačiji način. Start - Postavke - Kontrolna tabla - Sistem .
Idite na karticu Ime računara , i ako je potrebno, promijenite ime radna grupa .

Sada otvori prozor Mrežne veze .
Da biste to učinili, idite na meni Start - Postavke - Panel kontrola - Mrežne veze .
Idite na lijevu polovinu prozora i kliknite na vezu mreže .


Sada smo na desnoj strani prikazali sve računare na našoj mreži koji su trenutno uključeni. Pronalazimo računar na kojem imamo instaliran Windows 7 i štampač.

Ako imate kućnu mrežu, onda nećete morati dugo tražiti. Kliknite na ikonu računara sa instaliranim štampačem.
Na istom mjestu desno bi trebao biti prikazan naš štampač.

Dvaput kliknite na njega mišem. Pojavit će se prozor s promptom.
Pokušavate da se povežete sa štampačem, odgovarajući drajveri će se automatski instalirati na tom računaru. Upravljački programi štampača mogu sadržavati viruse ili skripte koje mogu oštetiti vaš računar. Morate biti sigurni da se računaru koji dijeli štampač može vjerovati. Nastaviti?

Slobodno pritisnite dugme Da. Pojavit će se sljedeći upit.
Server za štampač nema instaliran potreban drajver štampača. Da biste pronašli pravi upravljački program, kliknite na " uredu". U suprotnom, kliknite na Otkaži i obratite se administratoru mreže ili proizvođaču hardvera za odgovarajući upravljački program.
Pritisnite dugme ponovo Da .

U disk ubacujemo disk sa drajverima štampača koji je instaliran na Windows 7. Obično se datoteka nalazi automatski, ali možete i sami odrediti njenu lokaciju.
Da biste to učinili, u sljedećem prozoru navedite slovo pogona i pronađite datoteku pomoću gumba Pregled .

Tu počinju problemi.
Sa novim štampačem to nećete imati. Pošto su novi štampači i drajveri novi posebno za Windows 7.
Nemam drajvere za Windows 7 na disku, pa ću ih prvo morati pronaći na internetu.

U otvorenom prozoru Štampači i faksovi pronađite naš novi štampač. Kliknite desnim tasterom miša na nju i izaberite sa padajuće liste Koristi se prema zadanim postavkama .
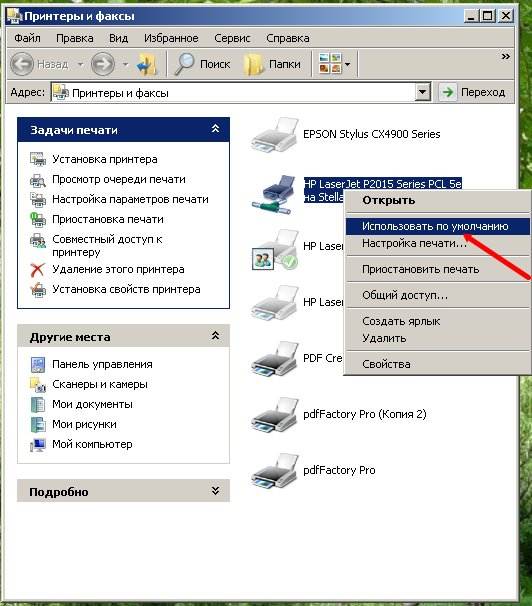
Bijela kvačica u zelenom krugu trebala bi se pojaviti pored štampača.

Sada možete odštampati svoje dokumente.
Sve što se tiče lokalnih mreža možete pročitati u člancima iz naslova.




