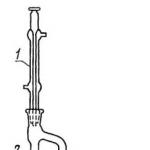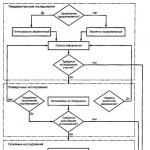Kreirajte dokumente na mreži. Kako kreirati, sačuvati i otvoriti dokument u Microsoft Wordu? Šta treba da uradite da biste kreirali dokument
U ovom članku odlučili smo vam reći kako možete kreirati novi dokument u Wordu bez pokretanja programa. Uostalom, korisnici to obično rade pokretanjem Worda. Kada se pokrene, pojavljuje se "prazan bijeli list" - novi dokument koji možete koristiti za svoje potrebe, a zatim spremiti. Ali zatvaranje, a zatim otvaranje Worda za kreiranje novog dokumenta potpuno je pogrešno. A mi ćemo vam reći o nekoliko načina koji će pojednostaviti zadatak.
Prvi i najlakši način je da pritisnete ctrl+N dok je Microsoft Word pokrenut. Ovo su podrazumevane prečice. Novostvoreni dokument će se otvoriti u novom prozoru i možete početi raditi s njim. Naravno, možete kreirati onoliko takvih dokumenata koliko želite.
Drugi način za kreiranje novog dokumenta
Kliknite na strelicu u postavkama panela za brzo pokretanje. U padajućoj listi odaberite najgornju liniju Kreiraj i stavite kvačicu pored nje.
Sada će se pojaviti na panelu postavki. Ova ikona označava kreiranje novog Word dokumenta. U skladu s tim, kada kliknete na njega, otvorit će se novi prozor s praznim listom - to će biti novi dokument.
Postoji još jedna opcija za kreiranje dokumenata u Wordu. U gornjem levom uglu nalazi se dugme Office. Donekle podsjeća na dugme Start u Windowsu. Kliknite na nju i lista će se otvoriti ispod. Prvi na ovoj listi će biti dugme za kreiranje novog Word dokumenta.
Microsoft Word je uređivač teksta koji može biti dio Microsoft Office paketa ili program instaliran zasebno na vašem računaru. Program se može koristiti za snimanje pisama i raznih vrsta dokumenata, koji mogu uključivati grafiku i slike. Ovaj vodič objašnjava kako otvoriti Microsoft Word, pokrenuti, kreirati i sačuvati novi dokument koristeći Windows 7 operativni sistem.
Nemojte se plašiti da nešto ne uspe ili pođe po zlu. Ovaj program je kreiran za korisnike i osmišljen je do najsitnijih detalja kako bi vam bio što praktičniji za korištenje. I naravno, glavna stvar u svakom zadatku je trening, ne bojte se pogriješiti. Ako slučajno kliknete na pogrešno dugme, uvek se nalazi zakrivljena strelica u gornjem levom uglu koja vam omogućava da poništite svoju poslednju radnju. To možete učiniti i pomoću kombinacije tipki Ctrl i Z.
Posljednji savjet prije početka detaljnih uputa o korištenju Windows uređivača teksta je. Ovo je posebno važno kada radite sa velikim tekstovima ili ozbiljnom dokumentacijom. Svašta se može dogoditi: struja može biti prekinuta, laptop se može isprazniti i ugasiti, a niko nije imun od kvarova. Gubitak važnih datoteka, a zatim trošenje sati na njihovo vraćanje nije najprijatnije iskustvo. Sve što treba da uradite je da s vremena na vreme kliknete na disketu u gornjem levom uglu.
Program se može pronaći u Start meniju pod Microsoft Office. Slijedite ova uputstva korak po korak da biste pokrenuli dokument u programu Microsoft Word.

Navigacija programa

Kako odabrati (istaknuti) tekst
Odabir ili isticanje teksta omogućava vam da promijenite odabir u smislu stila, fonta i/ili boje, pa čak i zamijenite riječi ako je potrebno. Slijedite ove korak-po-korak upute za odabir teksta u dokumentu.
Korak 1. Miš se koristi za odabir teksta. Pokazivač će se mijenjati kako ga pomjerate.
Korak 2. Pomjerite pokazivač na početak željenog fragmenta. Kliknite i držite lijevu tipku miša. Dok to radite, pomaknite pokazivač na mjesto gdje želite zaustaviti odabir. Kako pomičete miš, tekst će biti istaknut. Kada završite sa odabirom, pustite lijevu tipku miša.

Odabrani tekst se sada može formatirati ili modificirati.
Tekst možete kopirati pomoću tipki Ctrl+C. Izbriši tekst - Backspace.

Promjena veličine i fonta
Sljedeći koraci mogu pomoći da vaše pisanje učinite zanimljivijim i zanimljivijim. Tekst se može mijenjati na različite načine.


Poravnanje teksta
Ponekad dokument koji kreirate može zahtijevati drugačiji raspored pasusa. Prema zadanim postavkama, tekst je poravnat lijevo. Međutim, tekst se može poravnati udesno ili u sredinu.

Napomenu! Odaberite sav tekst Ctrl + A.

Odabrani tekst možete promijeniti kombinacijom tipkovnih prečica, što je ponekad lakše:
- Centar - odaberite tekst, pritisnite Ctrl + E.
- Poravnajte udesno - Ctrl + R.
- Uklopi širinu - Ctrl + J.
- Lijevo - Ctrl + L.

Kako napraviti tekst podebljanim, kurzivnim ili podvučenim
Mogućnost promjene stila fonta može učiniti vaš dokument zanimljivijim. Različiti stilovi teksta, kao što su podebljani ili kurziv, mogu ga istaknuti. Podvlačenje može biti korisno za naslove.

- podebljano - Ctrl + B;
- kurziv - Ctrl + I;
- podvučeno - Ctrl + U.
Kopirajte i zalijepite
O važnosti ove dvije funkcije ne treba govoriti. Oni nam značajno štede vrijeme i omogućavaju nam da ubacimo bez prekucavanja, kao što je bio slučaj u vrijeme pisaćih mašina.

Ovo se takođe može uraditi pomoću interventnih tastera. Sve je isto kao prošli put: istovremeno pritisnite Ctrl i C da kopirate tekst, a Ctrl i V za lijepljenje.
Kako kreirati numerisanu ili označenu listu
Korištenje numeriranih ili označenih lista može pomoći da se istaknu stavke ili da se prikazuju važni koraci, hijerarhija ili slijed nečega.

Da biste zaustavili dodavanje novih elemenata i vratili se na standardni tekst, ponovo kliknite na ikonu numeracije na vrhu dokumenta.
Lista za nabrajanje se kreira po istom principu, jedina razlika je 1 korak. Umjesto dugmeta „Numerisanje“, kliknite na dugme „Markeri“, nalazi se desno.
Postoji još jedan način za kreiranje liste. Prvo, korisnik unosi sve stavke liste, svaku obavezno u novom redu. Kada su sve stavke upisane, odaberite ih sve i kliknite na numeraciju ili na markere, ovisno o vrsti liste koja vam je potrebna.

Dobićete isti rezultat. To su različiti načini i nema ispravnog ili pogrešnog, najvažnije je da je cilj postignut. Koristite metodu koja vam odgovara.

Oni pomažu strukturirati informacije i prezentirati ih u prezentabilnijem obliku. Ne možete bez ove vještine.
- Korak 1. U gornjoj traci sa alatkama idite na karticu Umetanje.
- Korak 2. Kliknite na ikonu tabele. Pred vama će se otvoriti prozor u kojem trebate odabrati broj ćelija. To se može učiniti i ručnim unosom brojeva. Da biste to učinili, na panelu koji se pojavi kliknite na područje "Nacrtaj tablicu".

Sve što treba da uradite je da popunite polja. Ako vam iznenada zatrebaju dodatni redovi ili kolone, ne morate ponavljati cijelu stvar. Kliknite lijevom tipkom miša u području tabele. U meniju koji se pojavi kliknite na "Umetni" i odaberite odgovarajuću opciju.

Ovo osnovno znanje trebalo bi da formira vaše osnovne principe za rad sa tekstom. Istaknimo glavne:
- Tekst se unosi tamo gde se nalazi trepćući kursor i nigde drugde.
- Da biste promijenili znak, riječ, red, pasus ili cijeli tekst, prvo ih trebate odabrati. Neophodno je da računar razumije na čemu tačno mora izvršiti radnje.
- Nakon što odaberete tekst, možete s njim raditi šta god želite. Možete vježbati, odabrati fragment i naizmjenično kliknuti na gumbe koji se nalaze na kartici "Početna". Primijetit ćete koje se značajke mogu koristiti zajedno, a koje se međusobno isključuju.
- Ne zaboravite da sačuvate promene da biste se zaštitili.
- Koristite one metode rješavanja problema s kojima se suočavate koje vam odgovaraju.
Video - Riječ za početnike
Nakon što je naučio kako kreirati sadržaj u Word uređivaču, korisnik će moći ne samo da brzo sistematizuje strukturu dokumenta, već i da odmah pristupi svakom odjeljku bez potrebe da se kreće kroz stranicu po stranicu.
Automatski sadržaj- ovo je ugrađena funkcija programa, uz pomoć koje se kreira lista odjeljaka i pododjeljaka otvorenog dokumenta. Glavna karakteristika opcije je interaktivnost. Da biste otvorili željeni dio datoteke, jednostavno kliknite na odgovarajuću stavku u sadržaju.
Ako je potrebno, korisnik može uređivati stilove kreirane liste ili kreirati vlastiti pogled.
Još jedna prednost automatskih sadržaja je da ih ažurirate.
Ako promijenite naslov bilo kojeg dijela dokumenta ili broj njegove stranice, ovi podaci će se odmah pojaviti u sadržaju. Nema potrebe da se ništa menja ručno.
Šta učiniti prije kreiranja
Prije nego počnete kreirati automatski, trebali biste razmislite o sljedećim detaljima:
- Uvjerite se da su svi naslovi i podnaslovi dokumenata formatirani prema umetnutim stilovima. Da biste kreirali naslov odjeljka, odaberite željeni tekst i na kartici “Početna” kliknite na “Stilovi”. Za odjeljak odaberite “Naslov 1”, za pododjeljak – “Naslov 2” i tako dalje;
Ispravan raspored nivoa dokumenta omogućit će vam brzo kretanje kroz njegovu strukturu i učiniće sadržaj što je moguće pogodnijim.
- Pripremite mjesto za čuvanje. Može biti na početku ili na kraju dokumenta na novom listu. Prema standardu, stranica sa sadržajem nije numerisana.
Upute za Word 2003 i 2007 verzije
Word 2003
U programu Word 2003 korisnici ne mogu kreirati automatske tabele sadržaja odabirom . Dostupna je samo funkcija označavanja zaglavlja. Slijedite upute:
1 Otvorite dokument, koji sadrži tekst neformatiran sa naslovima;
2 Dodajte nivoe. Da biste to učinili, odaberite svaki podnaslov redom, kliknite na karticu "Format" i na kartici stilova izaberite prvi, drugi ili treći nivo;

3 Kada su svi naslovi formatirani, možete preći na kreiranje organizovanog sadržaja. Kliknite na stavku menija "ubaci";

5 U prozoru koji se otvori potvrdite izbor u polju "Brojevi stranica desno". To će vam omogućiti da vizualno istaknete odjeljak i broj njegove stranice. Na terenu "uzorak" vidjet ćete pregled sadržaja;

6 U istom prozoru otvorite karticu "Sadržaj";
7 Pritisnite tipku "Strukturni panel" da bude neaktivan. Ako se to ne učini, pojavit će se sistemska greška prilikom kreiranja liste particija;

8 Kliknite na "UREDU".
Za ažuriranje polja sekcija desni klik na sadržaj i odaberite način ažuriranja - samo brojevi stranica ili cijelo ažuriranje.

Sl.7 – rezultat kreiranja u Wordu 2003
Word 2007
U programu Word 2007 možete kreirati samo automatski prikupljenu listu sekcija.
Korisnik ne može ručno kreirati raspored pasusa i podparagrafa funkcije „Sadržaj“ u ovoj verziji Worda. Slijedite upute:
- Otvorite dokument u kojem su svi naslovi kreirani unaprijed;
- Napravite prazan list na početku ili kraju datoteke;
- Idite na karticu "Veze";
- Kliknite na stavku „Sadržaj“ i odaberite njen predložak sa padajuće liste;

Ne ažurira se automatski nakon što se izvrše promjene u tijelu dokumenta.

Da biste uredili listu, odaberite je dvostrukim klikom.
Sada možete kreirati formatiranje za stavke liste − označite naslove podebljanim ili kurzivnim tekstom, promijenite boju, koristite marker.
Zapamtite! Ako promijenite vrijednost naziva odjeljka, brojeva stranica ili dodate novi dio, morate ručno ažurirati sadržaj da bi se promjene odrazile. U suprotnom, kada pokušate ispisati, umjesto toga će se pojaviti tekst greške "Zaglavlje nije definisano".
Da biste ažurirali sadržaj, kliknite na njega i u kontekstnom meniju kliknite na "Ažuriraj sadržaj" ili idite na karticu "linkovi" i kliknite na "Ažuriraj tabelu".
Radimo to u programu Word 2010
Počevši od verzije 2010, možete kreirati potpuno automatizovane opcije u Wordu.
Njihova glavna razlika je u tome što sam program prati promjene u dokumentu i ažurira njegov sadržaj. Korisnik više ne mora ovo pratiti.
Nakon kreiranja, pojavit će se na lijevoj strani prozora. Klikom na jedan od blokova automatski ćete biti prebačeni na odgovarajuću stranicu datoteke.

Korisnički vodič za Word 2016
U 2016. godini, verzije programa Word kreirane su po istom principu kao u verziji iz 2010. godine.
Jedina razlika je prisustvo praktičnijeg interfejsa i više mogućnosti za rad sa prilagođenim šablonima.
Dva načina za kreiranje:
Automatski– koristi se za gotov dokument u kojem su istaknuti naslovi;
Ručno– ako je sadržaj stranice prazan i korisnik želi dodati naslove za dalje pisanje.
Da dodate auto-kolekcionar na praznu stranicu gotovog dokumenta, slijedite upute:
- Otvorite MS Office Word datoteku i uvjerite se da su svi dijelovi pravilno označeni. Ako je potrebno, koristite ključ "stilovi" i sami uklonite/dodajte particije;
- Zatim otvorite karticu "Veze"., kao što je prikazano na slici ispod, i kliknite na blok za kreiranje. Zatim ćete vidjeti listu dostupnih šablona. Klikom na jedan od njih, na stranici će se pojaviti gotova lista naslova;

Slika 13 - odabir šablona u programu Word 2016
Gotov sadržaj u programu Word 2016 može se lako uređivati. Sam naslov „Sadržaj“ može se mijenjati, brisati ili premještati.
Takođe, za kreiranje željenog izgleda moguće je ispraviti raspored stavki liste ili dodati nove elemente .

Da biste promijenili sadržaj objekta, dvaput kliknite na njega mišem. Zatim otvorite kontekstni meni. Uz njegovu pomoć mijenjaju se polja, kodovi i vrijednosti polja, dodaju se novi, formatiranje pasusa.

Za kreiranje tabele sadržaja za prazan dokument, u prozoru za odabir predloška kliknite na "Priručnik sa sadržajem":

Sada morate samostalno unijeti nazive paragrafa dokumenta prvog, drugog i trećeg nivoa. Također, morate ručno dodati sve brojeve stranica.
Da biste dodali novu stavku u sadržaj, kliknite desnim tasterom miša na nju i kliknite na "Dodaj polje" , a zatim odaberite nivo polja.

Slika 17 - uređivanje
Tematski video snimci:
Tipično, kreiranje novog dokumenta počinje s praznim listom papira. Stoga, ako je dokument prilično složen, može potrajati dugo za kreiranje. Sada ćemo pogledati kako možete uštedjeti vrijeme na kreiranju dokumenata. Govorit ćemo o Microsoft Office predlošcima i njihovoj upotrebi prilikom kreiranja vlastitih dokumenata.
Nakon kreiranja dokumenta iz predloška, često morate promijeniti njegova polja ako vam ne odgovaraju. Pročitajte kako promijeniti margine u Word dokumentu u posebnom članku na web lokaciji.
Šta su Microsoft Office predlošci
Šablon je gotovo gotov dokument, sačuvana kao datoteka u posebnom formatu. Većina Microsoft Office predložaka je dizajnirana na takav način da sve što trebate učiniti je popuniti podatke. Dokument je već završen.
Očigledno, postoji veliki broj dokumenata čije kreiranje može biti šablonsko. Na primjer, to može biti životopis ili pismo - struktura takvih dokumenata je manje-više ista. A ako je tako, onda nema posebne potrebe da svaki put iznova izmišljate točak, stvarajući novi dokument od nule. U tu svrhu su izmišljeni šabloni.
Osim toga, ako redovno kreirate dokumente iste vrste i ne morate osigurati jedinstven dizajn svakog dokumenta, onda u ovom slučaju možete koristiti i predloške. Sada ćemo pogledati kako to učiniti.
Postojao je važan dio članka, ali bez JavaScripta nije vidljiv!
Kako kreirati Word i Excel dokumente iz predloška
Za početak ćemo koristiti standardne one uključene u Microsoft Office. Kreiranje novog dokumenta iz šablona se radi na isti način i u Wordu i u Excelu, pa ću sve primjere dati u Microsoft Wordu.
Da kreirate novi dokument iz šablona, idite na meni File na vrpci i odaberite stavku u njoj Stvoriti.

Kao što se može vidjeti sa slike, ovdje možete odabrati ne samo kreiranje dokumenta iz Word predložaka uključenih u paket programa i koji se nalaze na vašem računalu, već i odabrati odgovarajući predložak s Interneta. Da vidite ugrađene šablone, izaberite "Uzorci šablona"; da vidite dodatne šablone na Internetu, izaberite Office.com šabloni (ikone foldera).
U potonjem slučaju, računar mora biti povezan na Internet. Traženi predložak će se automatski preuzeti kada ga odaberete.
Prije nego što konačno odaberete predložak, možete pregledati kako će dokument izgledati—kao i uvijek, pregled je vrlo zgodan.

Nemojte koristiti prečice na tastaturi Ctrl + N da kreirate novi dokument iz šablona: pritiskom na ovu prečicu na tastaturi odmah ćete kreirati običan prazan dokument.
I evo ga, rezultat!

Kako da kreirate sopstvene šablone
Ako često kreirate dokumente iste vrste, možete kreirati i sačuvati svoj vlastiti predložak. U budućnosti se može koristiti za kreiranje novih dokumenata, štedeći vam vrijeme. Vrlo je lako kreirati vlastiti predložak u Wordu ili Excelu. Da biste to učinili, prvo morate pravilno pripremiti dokument onako kako vam je potrebno, odnosno jednostavno kreirati dokument. Zatim morate sačuvati dokument, birajući kao tip datoteke ne Microsoft Word (Excel) dokument, već Word šablon (Excel).

Video tutorial o kreiranju Word i Excel dokumenata iz predložaka
Predlošci dokumenata ugrađeni u MS Office mogu, u određenim situacijama, uštedjeti vrijeme pri kreiranju novih standardnih dokumenata. Sve što trebate učiniti je odabrati predložak koji vam odgovara, ispuniti ga i po potrebi ispraviti dizajn. Ako ne postoji odgovarajući predložak, možete ga preuzeti s Interneta direktno u samom programu.

Hajde da sumiramo
Korištenje Microsoft Office predložaka štedi puno vremena pri kreiranju sličnih dokumenata ili dokumenata koji imaju određenu standardnu strukturu.
Kada kreirate dokument iz predloška, zapamtite da drugi ljudi osim vas mogu koristiti isti predložak. Dakle, ako želite da kreirate jedinstveni dokument, moraćete da ga kreirate od nule.
Pre nego što počnete da radite u programu Microsoft Word, morate da naučite kako da kreirate nove dokumente. Proces je prilično jednostavan. Uz naše upute to ćete vrlo brzo shvatiti.
Korištenje vrućih tipki
Kao što znate, prečice mogu značajno ubrzati rad vašeg računara. Isto tako, u programu Microsoft Word, osnovne operacije se mogu izvršiti pritiskom na odgovarajuću kombinaciju tipki.
Ako želimo da kreiramo prazan dokument, bez formatiranja, potpuno spreman za upotrebu, treba da kliknemo:
Ctrl+N
Ovo se mora uraditi dok uređivač radi.
Korišćenje menija uređivača
Pokrenite Microsoft Word. U gornjem lijevom uglu kliknite na dugme "Datoteka". Odaberite "Kreiraj". Otvoriće se meni sa svim dostupnim šablonima. Potrebna vam je stavka "Novi dokument". Odaberite ga i kliknite na dugme "Kreiraj".
Dokument će biti kreiran, vidjet ćete prazan list bez formatiranja. Sada možete raditi s njim.
Windows kontekstni meni
Ako imate instaliran Microsoft Office na vašem računaru, funkcionalnost za kreiranje novih dokumenata ugrađena je u Windows kontekst meni.
Idite u fasciklu u koju želite da smestite budući dokument. Pozovite kontekstni meni desnim klikom na bilo koji slobodni prostor u fascikli. U meniju koji se pojavi odaberite "Kreiraj", a zatim " Microsoft Word dokument". Biće kreiran.

Hajde sada da mu damo ime. Izaberite i ponovo pozovite kontekstni meni. Sada kliknite na stavku "Preimenuj". Unesite željenu vrijednost i kliknite na "Enter".
Sada ga pokrenite i spremni ste.
Kreirajte predložak dokumenta
Ako često radite s dokumentima koji imaju sličnu strukturu, onda ima smisla stvoriti predložak za njih.
Word predložak je osnovna struktura dokumenta, koja uključuje raspored pojedinačnih elemenata i postavke oblikovanja teksta. Primjer šablona je službeno pismo. Logo kompanije je u gornjem centru, podaci o direktoru sa strane itd.
Svaki put kada treba da napišete pismo svojim klijentima, sve što treba da uradite je da kreirate novi dokument na osnovu gotovog šablona i dodate potreban tekst.
Dakle, kako možete kreirati novi predložak u Wordu. Pokrenite uređivač i kreirajte novi dokument. Molimo formatirajte ga u skladu s tim. Dodajte sve potrebne elemente i grafiku. Kada se ovo završi, idite na meni "Datoteka" i kliknite na dugme "Sačuvaj kao". U prozoru koji se otvori odaberite tip datoteke "Word Templates" i lokaciju predloška. Kliknite na dugme "Sačuvaj".

Sada kada trebate da ga otvorite, samo izaberite predložak sa liste.

Video za članak: